Una de las potencialidades principales de SOLIDWORKS es su biblioteca de piezas estándar. Esta librería se llama Toolbox. Aunque esta librería este totalmente integrada en SOLIDWORKS y contenga multitud de elementos normalizados, su mayor potencial es la posibilidad de personalizarla para adaptarla totalmente a nuestras necesidades.
La Toolbox contiene por defecto las normas más comunes (ANSI, DIN, GB, ISO, …) de diferentes elementos de hardware como tornillos, arandelas, rodamientos, levas, etc. Si al introducir un nuevo tamaño de elemento de Toolbox este se guardará como configuración en Toolbox. Y si utilizamos otras normas o elementos que son estándares de nuestra organización podemos añadirlo a la Toolbox.
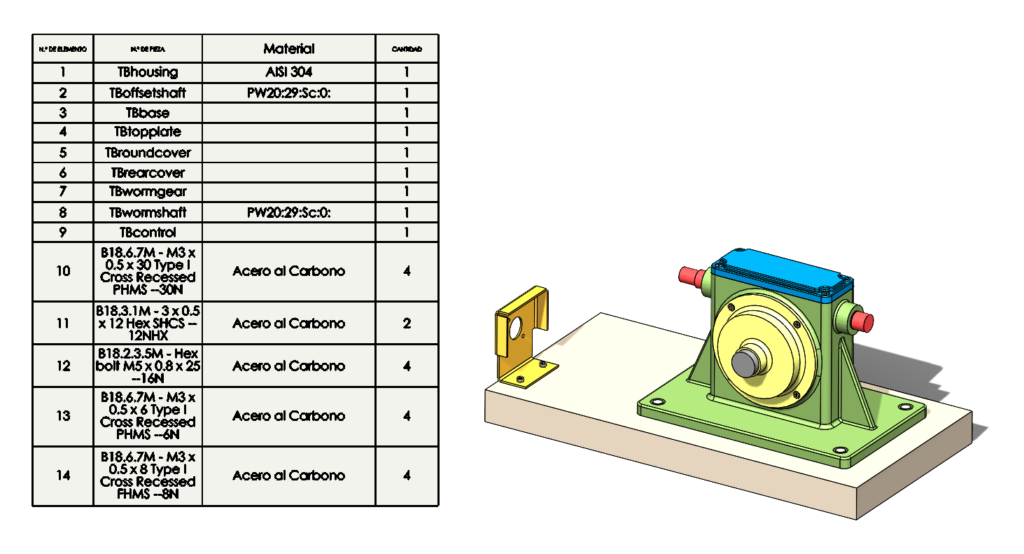
Además, para tener una información sencilla y completa podremos añadir propiedades a nuestra Toolbox. Así mediante una lista de materiales podremos mostrar toda la información de nuestro ensamblaje, incluyendo información de la tornillería también. Lo interesante es que, si creamos las propiedades una vez, la podremos reutilizar para todos nuestros productos.
Pero ¿Qué ocurre si esta propiedad es un material de la biblioteca de SOLIDWORKS?, ¿Podemos vincularlo a este material? Esto resulta muy interesante ya que, por ejemplo, podríamos tener incluso el peso que aporta la tornillería en nuestros ensamblajes.
No olvides que puedes usar la Toolbox con PDM, en un servidor o en una carpeta compartida para que todos los usuarios tengan los mismos componentes y propiedades en equipos diferentes.
Configurar Toolbox
En primer lugar, tendremos que configurar la Toolbox. Esto podemos hacerlo desde el panel de tareas, en la pestaña de biblioteca de diseño. Hay un icono de un tornillo que nos permitirá configurar la Toolbox.
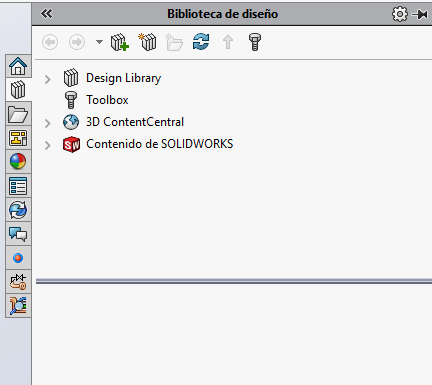
También podemos hacerlo desde Opciones de sistema, Asistente para taladro, configurar. Sea cual sea el método, nos lleva al asistente de configuración de Toolbox.
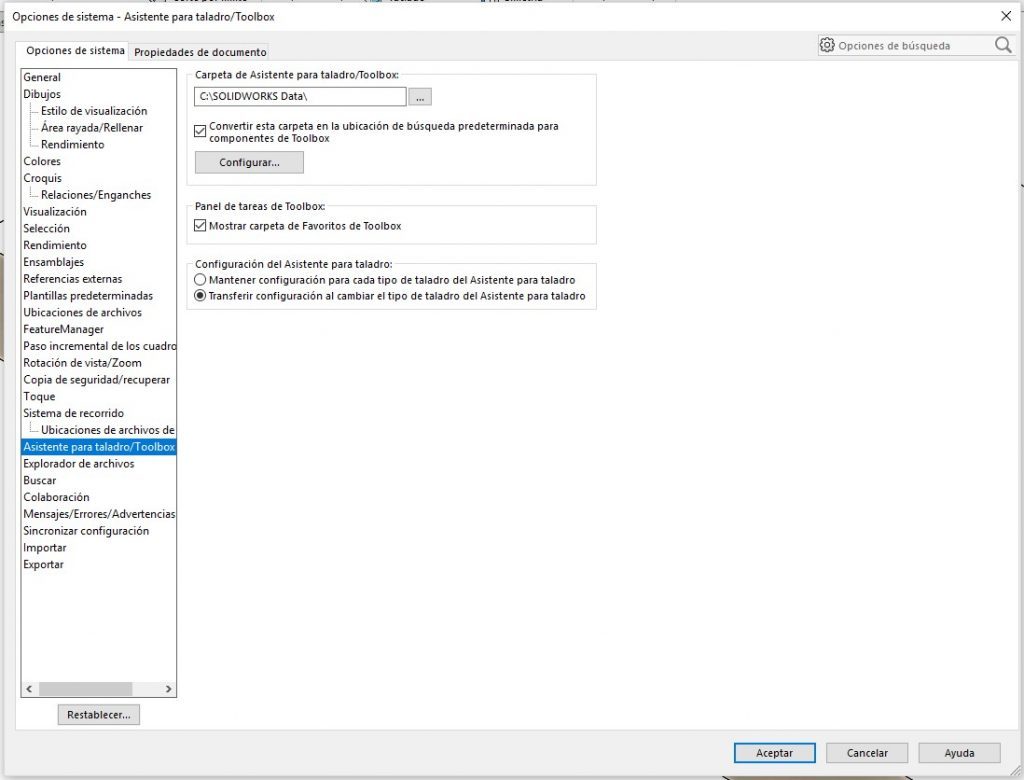
Una vez hagamos clic en Configurar se abrirá una nueva ventana. Tendremos que seleccionar la pestaña 2 – Personalización de Hardware. En esta pestaña podremos seleccionar la norma y los elementos para los que queremos aplicar esta propiedad. Seleccionaremos sólo una norma o un tipo de elemento. Después podremos activarlo en otros, eso no es determinante.
En esta pestaña podemos deshabilitar alguna norma, así podemos simplificar la pestaña biblioteca de diseño ya que aparecerán menos normas. Para ello podemos activar o desactivar la casilla de verificación junto a cada norma.
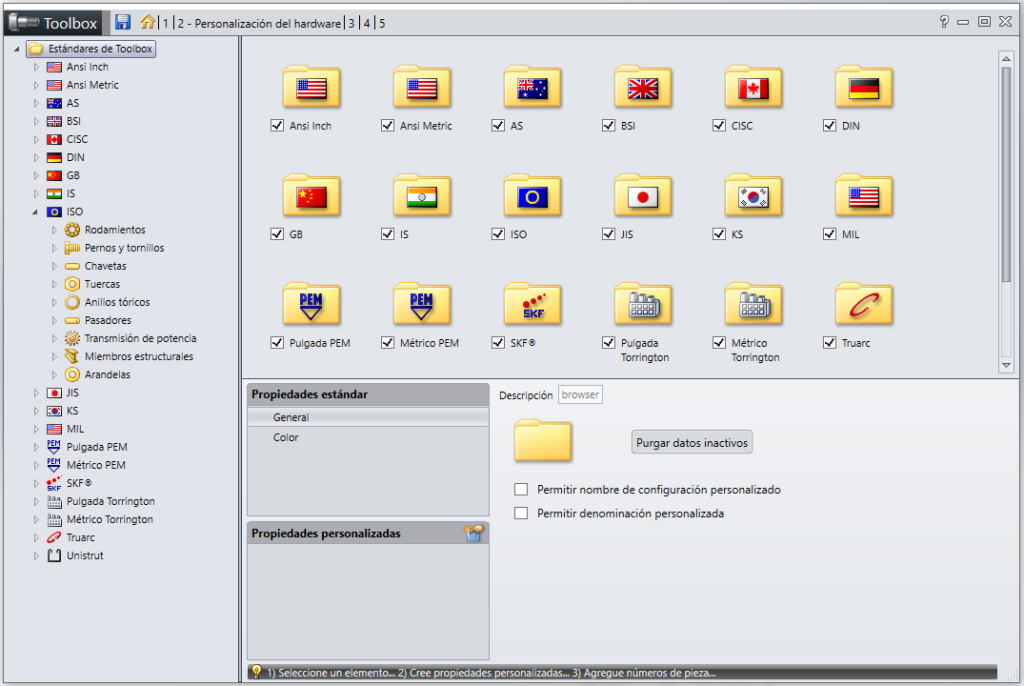
Crear una propiedad
En nuestro caso hemos seleccionado todos los pernos de la norma ISO. Vamos a crear la propiedad personalizada material. Para ello hacemos clic en “Agregar nueva propiedad personalizada”.
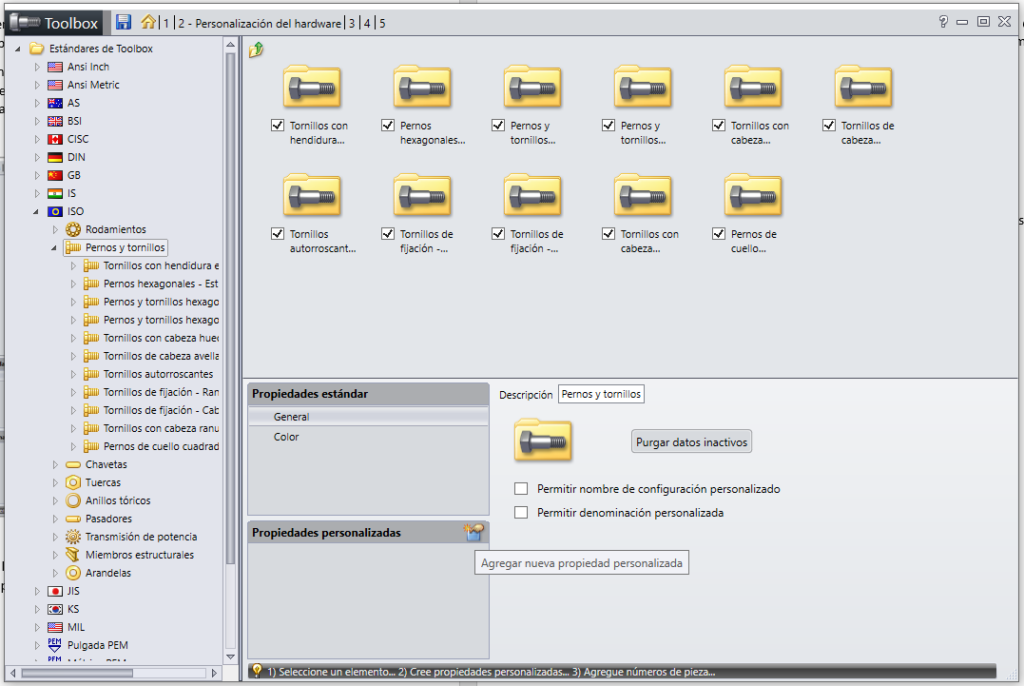
Tras crear la propiedad se abrirá una nueva ventana. Escribiremos el nombre de la propiedad, es importante que coincida con el nombre de la propiedad al que asignamos el material a las piezas. Eso nos permitirá que nos aparezca en la misma columna en la Lista de materiales.
Para poder vincularlo con los materiales de SOLIDWORKS tendremos que activar la casilla de verificación inferior Vínculo a los materiales de SOLIDWORKS.
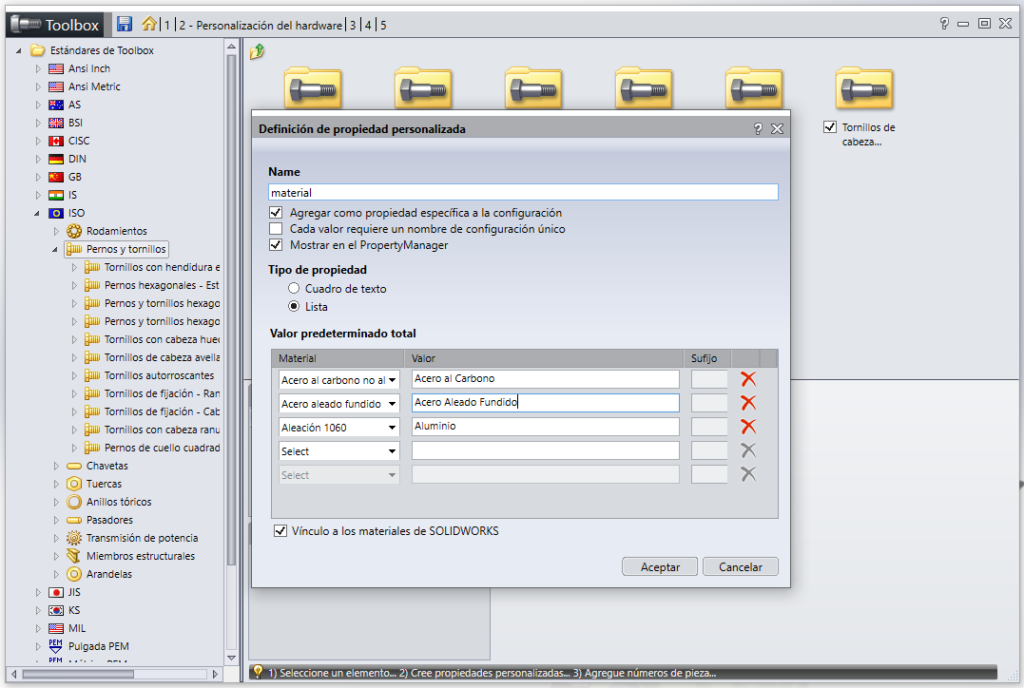
En el menú desplegable de la derecha podremos seleccionar cualquier material que tengamos en la biblioteca de materiales, incluso los personalizados. En la columna valor podremos ponerle un nombre que deseamos que aparezca en la lista de materiales. Puede ser el mismo de la biblioteca o uno diferente.
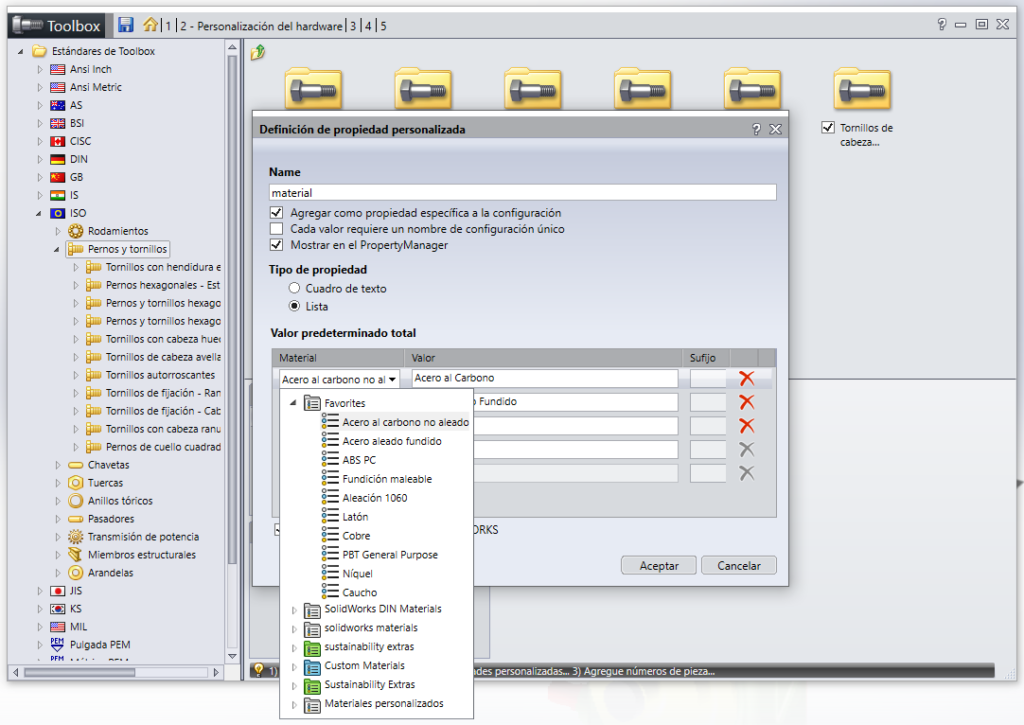
Una vez tengamos todos los materiales en la lista, tan sólo tendremos que aceptar. En el mismo lugar donde creamos la propiedad personalizada tendremos la nueva propiedad. Esta propiedad estará en todos los elementos y normas, tendremos que habilitarlo donde aplique.
Si seleccionamos la propiedad podemos configurar que material se aplica por defecto, columna predeterminado, y si ese elemento puede utilizar todas las opciones de la lista de materiales, columna activado. Es decir, con esta lista podemos usar para la propiedad material de todos los elementos. Sólo tendremos que incluir más materiales a la lista y deshabilitar donde no podamos montar un material de esta lista.
Por ejemplo, el material ABS se usa en otros elementos de Toolbox, pero los pernos y tornillos no pueden ser de este material, por lo tanto, está deshabilitado.
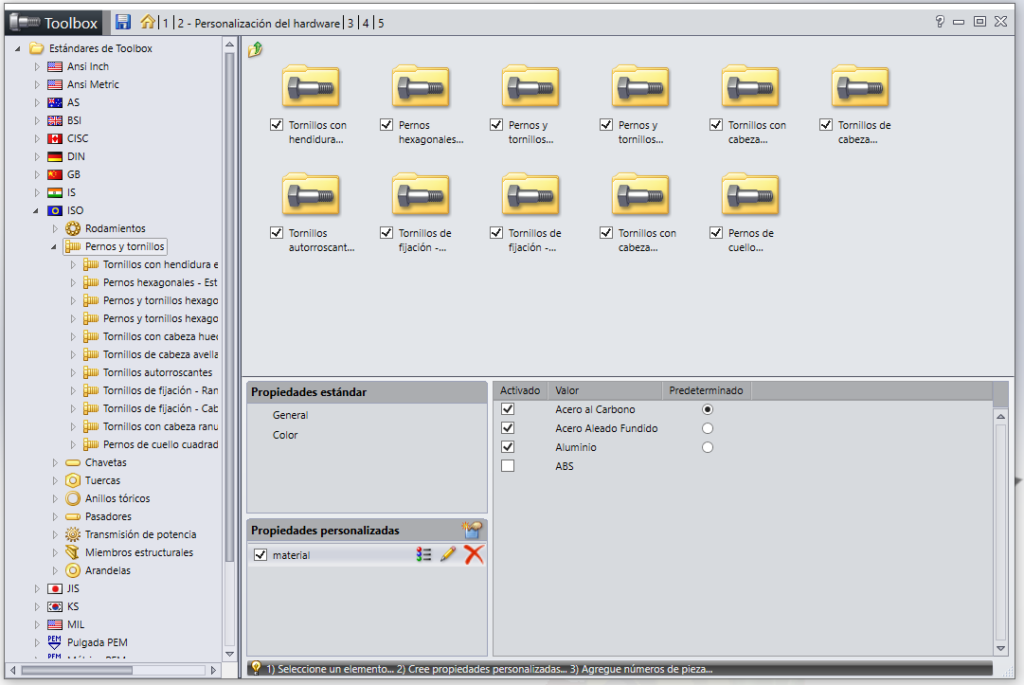
Ahora seleccionaremos otra norma, por ejemplo, DIN. Y activaremos la propiedad material para pernos y tornillos. Así tendremos esta lista para todos los elementos. Podríamos hacer el proceso inverso, crear para todos e ir borrando. Nosotros recomendamos aplicar materiales sólo donde conozcamos que material vamos a usar para evitar información errónea.
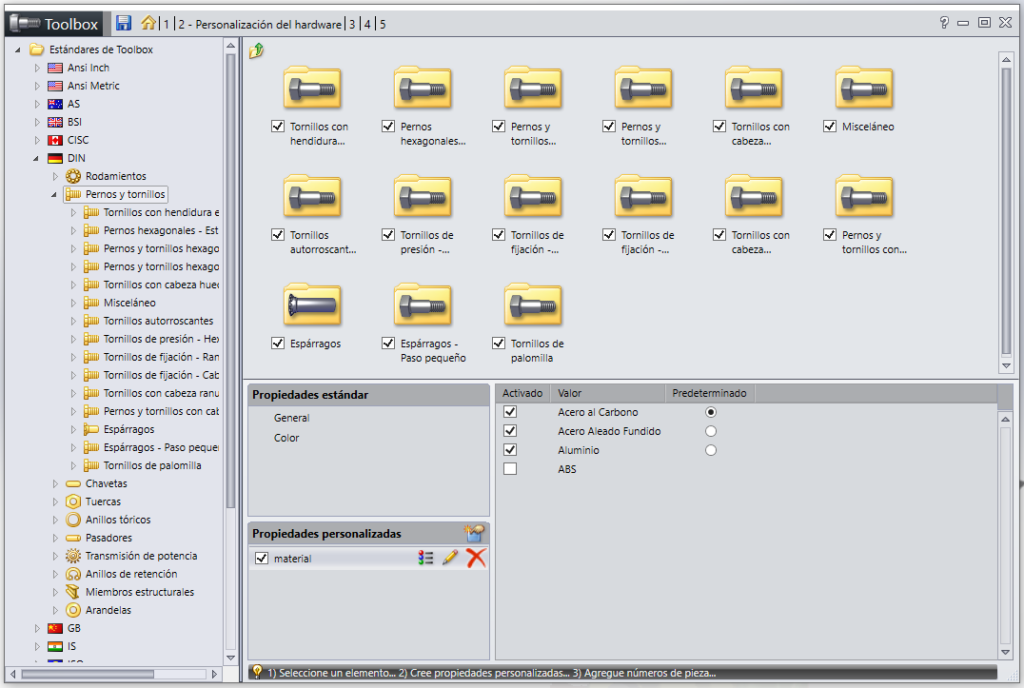
Guarda los cambios antes de salir y ya podemos empezar a utilizar las propiedades que hemos creado.

Introducir Tornillería y lista de materiales
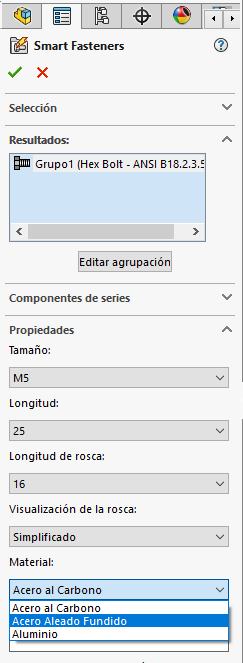
Para incluir un componente de Toolbox tan sólo tendréis que arrastrarlo desde la biblioteca de diseño o usar los Smart Fasteners. En el Property Manager de esta operación aparecerá un menú desplegable donde podréis elegir que material tendrá este elemento. El Material podremos cambiarlo una vez lo hayamos definido.
En esta lista saldrán sólo los materiales que hemos definido y habilitado en la lista. Repasando el ejemplo anterior, la opción de material ABS no está disponible.
El siguiente paso sería crear la lista de materiales, para ellos sólo tendremos que crearla en un plano o en el archivo de ensamblaje. Para ello tendremos que seguir esta ruta insertar, tabla, lista de materiales.
Si no tenemos una plantilla de lista de materiales que incluya el material tendremos que incluirlo manualmente. Para ello hacemos clic derecho sobre una columna y creamos una nueva.
Si lo que necesitamos es editar la propiedad que se muestra en columna, sea nueva o existente. Con doble clic sobre el borde superior nos permitirá editarlo.
Recuerda que es importante que el nombre de la propiedad de material de las piezas y de los componentes de Toolbox sea el mismo para que aparezcan en la misma columna.
Dentro del menú para editar el contenido de la columna buscaremos Propiedad personalizada y Material.
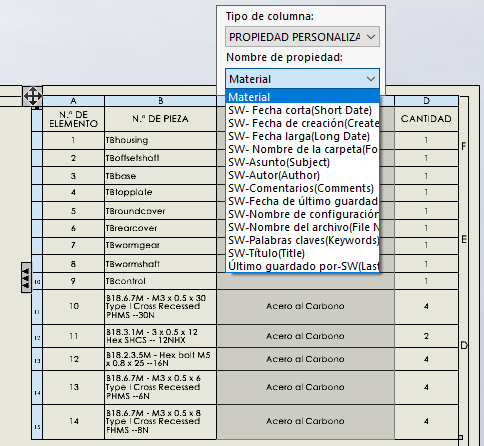
El resultado de nuestra lista de materiales será el siguiente. Como ya sabéis podemos personalizar aún más la lista de materiales e incluso podemos exportarla como Excel haciendo clic con el botón derecho (Guardar como).
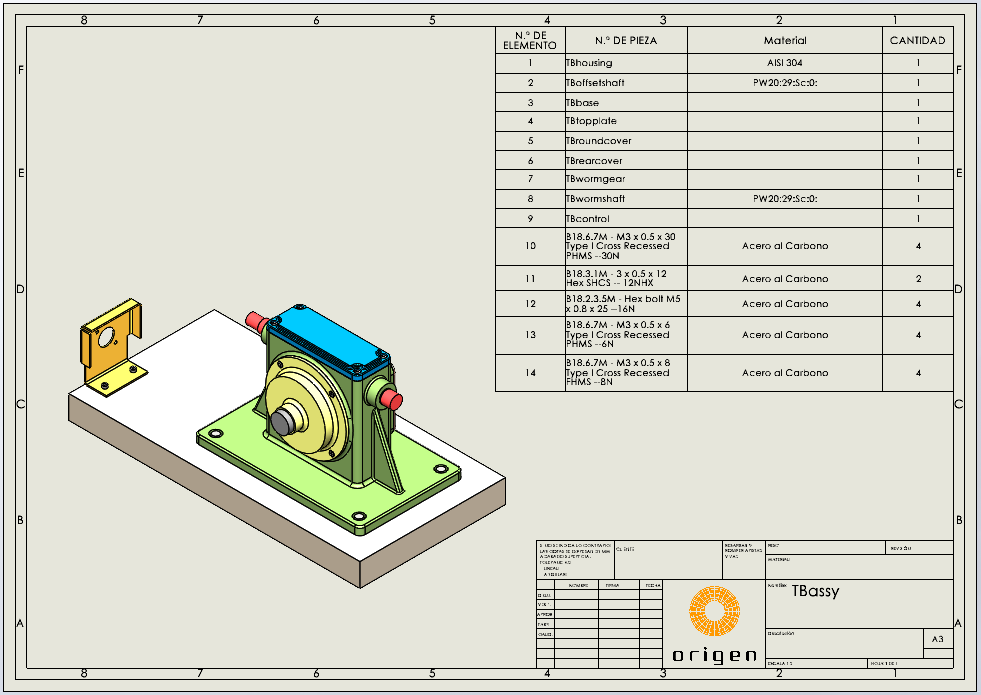
En este vídeo se realizan todos los pasos y además se incluye la tornillería utilizando Smart Fasteners. Con esta herramienta podremos incluir la tornillería de forma rápida y sencilla.
¿Esto es todo?
Como has podido comprobar, crear propiedades de lista en Toolbox es un proceso rápido y sencillo. Sólo queda que introduzcas tus propias propiedades y empieces a sacarle el máximo partido a tu librería de estándares. Recuerda que la Toolbox te permitirá:
- Acceder a una base de datos sin necesidad de crear tú mismo los elementos.
- Compartir y homogeneizar las rutas de los estándares, evitando rutas rotas o erróneas.
- Configurar de manera sencilla propiedades y normas para todos los usuarios.
Recuerda que si tienes dudas puedes contactar con nosotros para que te ayudemos. ¡Hasta la próxima!
Juanma Pavón, CSWE. Técnico de soporte y formador de SOLIDWORKS en Origen. Ingeniero Industrial por la Universidad de Sevilla. Melómano, ¡nunca salgo de casa sin mis auriculares!


SI QUIERES SABER MÁS PONTE EN CONTACTO CON NOSOTROS Y TE AYUDAMOS.
SI TE GUSTA LO QUE ESTÁS LEYENDO Y QUIERES ESTAR INFORMADO DE NOTICIAS INTERESANTES NO TE OLVIDES DE ¡SUSCRIBIRTE AL BLOG!
CONTENIDO ADICIONAL
VISUALIZE – THARSIS DESIGN – 04/10/2018
CSWE. Técnico de soporte y formador de SOLIDWORKS en ORIGEN. Ingeniero Industrial por la Universidad de Sevilla. Melómano, ¡nunca salgo de casa sin mis auriculares!




