SOLIDWORKS lanza 6 Service Packs a lo largo del año, empiezan en 0 y terminan en el SP5 a final de año. Estas actualizaciones van incluyendo mejoras a lo largo del año y además de la implantación de los reportes de rendimiento.
Si disponemos de servicio de suscripción activo podremos actualizar nuestro software desde el mismo momento en el que esté disponible. Si dispones de servicio de suscripción tienes muchas ventajas, aquí puedes verlas.
Al final de este artículo hay un vídeo, para todos los que prefieren seguir los pasos de una forma más audiovisual.
Buscar Actualizaciones.
Existen diferentes formas de buscar actualizaciones de SOLIDWORKS. Os vamos a explicar las más habituales. Sólo tenéis que elegir una. Es importante que tengamos derechos de administrador para poder usarlas. Si no es así no podremos habilitarlas.
Método 1: Desde la ayuda de SOLIDWORKS.
En la esquina superior derecha tendréis el icono de ayuda (es una interrogación). Tendremos que hacer clic en esta opción y seleccionar Buscar Actualizaciones… en el desplegable.
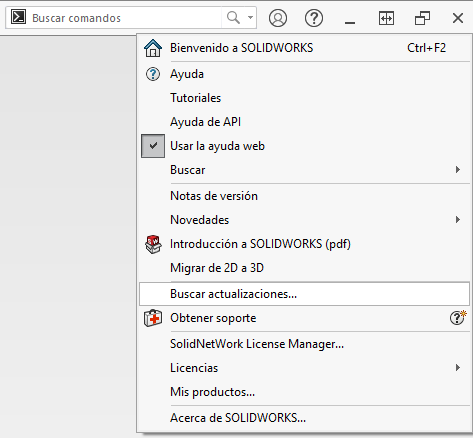
Al hacer clic nos aparecerá una ventana que nos indicará si existen versiones más actuales. En este caso ya puedo actualizar a SOLIDWORKS 2021 y probar la versión Beta. No aconsejamos probar versiones beta en entornos de producción.
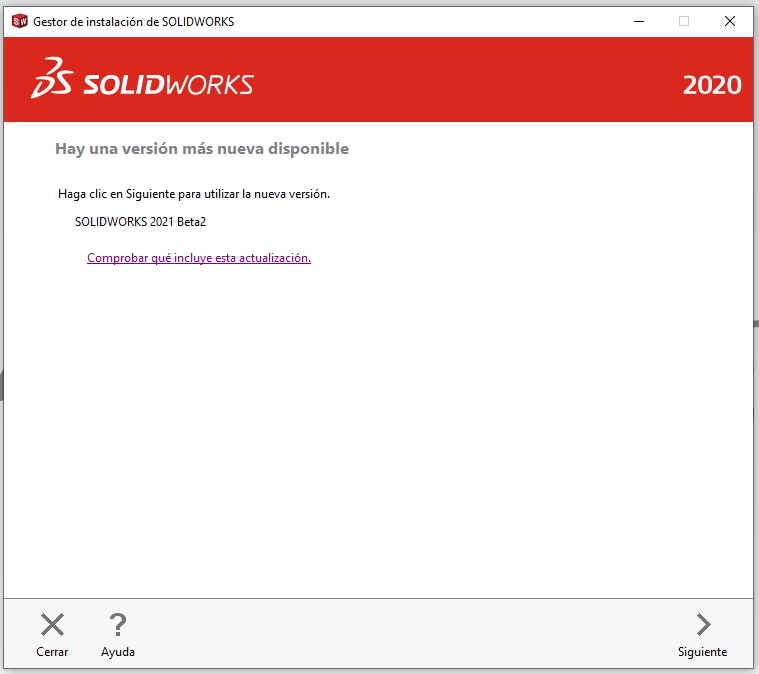
Tan sólo tendremos que seguir con la instalación para actualizar SOLIDWORKS. Estos pasos se mostrarán más adelante. Puedes avanzar hasta el apartado Instalar actualización para seguir con el proceso.
Método 2. Desde el panel de alertas.
En el panel de bienvenida podemos ver las alertas técnicas de SOLIDWORKS. Podemos activar el menú de bienvenida desde el icono de la casa en la barra de herramientas o haciendo doble clic sobre la ventana vacía de SOLIDWORKS.
En la cuarta pestaña, Alertas, podremos ver si existen actualizaciones. En nuestro caso tenemos SOLIDWORKS 2021 Beta 2 y SOLIDWORKS 2020 SP4 EV disponible.
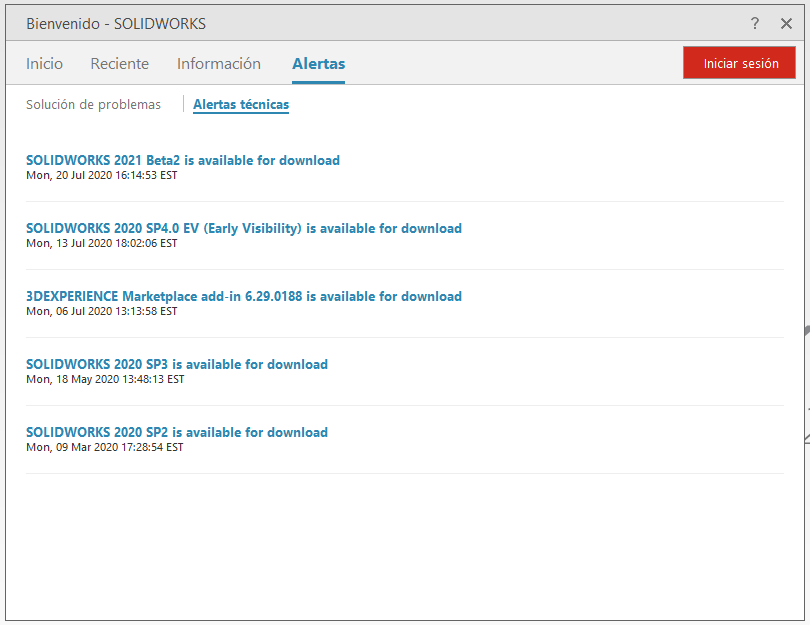
Si hacemos clic sobre SOLIDWORKS 2019 SP3, podremos acceder al portal de descargas de SOLIDWORKS. Necesitamos estar registrados como usuarios. Tan sólo necesitamos seleccionar la versión deseada y podremos clicar sobre la opción deseada y empezará la descarga del gestor de instalación de SOLIDWORKS (SolidWorksSetup.exe).
Antes de empezar la descarga tendremos que aceptar el EULA.
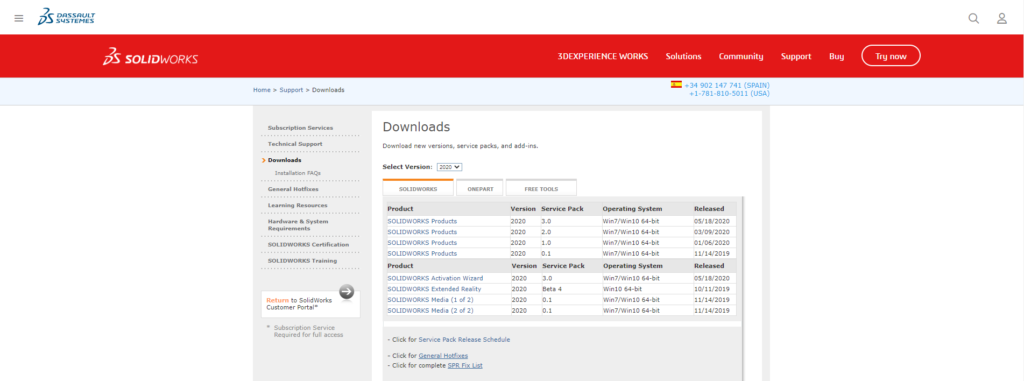
Una vez terminada la descarga solo tendremos que ejecutar como administrador este archivo y empezaremos la actualización.
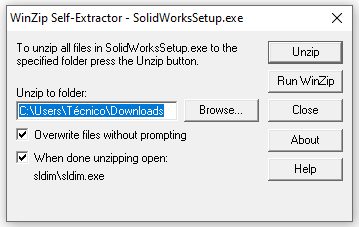
Tan sólo tendremos que seguir con la instalación para actualizar SOLIDWORKS. Estos pasos se mostrarán más adelante. Puedes avanzar hasta el apartado Instalar actualización para seguir con el proceso.
Método 3: Barra de Búsqueda de Windows.
Sin abrir SOLIDWORKS, tecleamos en la barra de búsquedas de Windows Buscar actualizaciones. Cuando aparezca el icono de SOLIDWORKS con la opción buscar actualizaciones seleccionamos ejecutar como administrador.
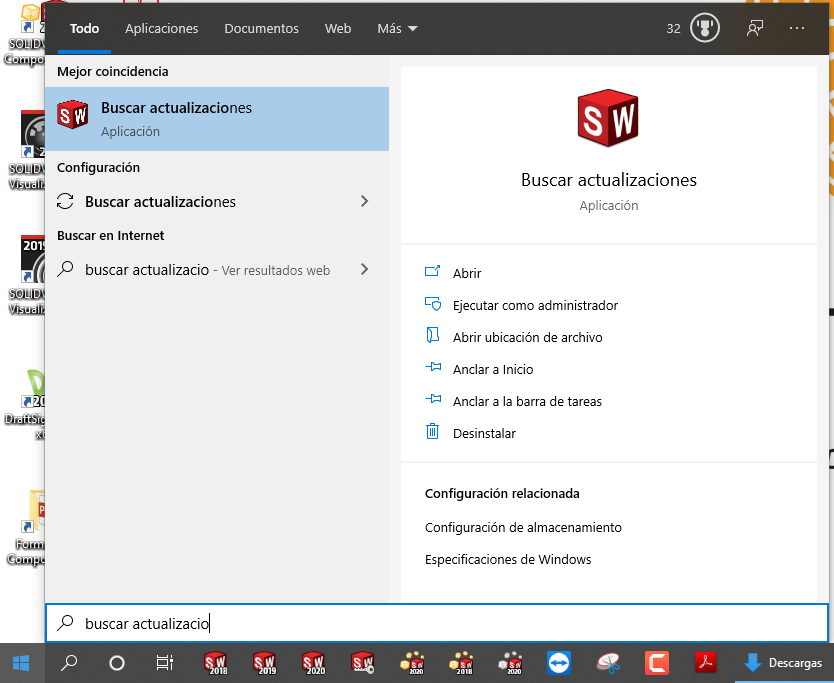
Tras activarlo el gestor de instalación de SOLIDWORKS nos detectará si podemos usar una versión más reciente.
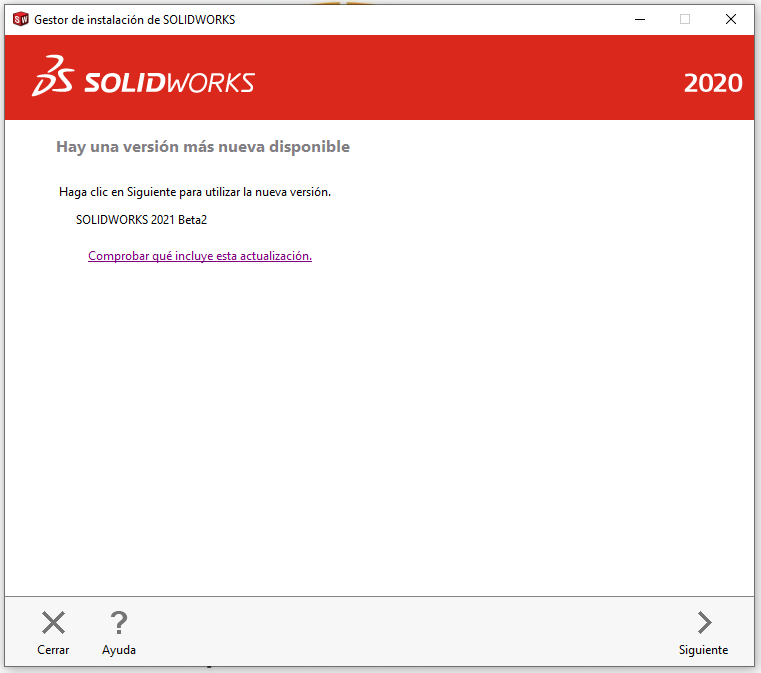
Tan sólo tendremos que seguir con la instalación para actualizar SOLIDWORKS. Estos pasos se mostrarán más adelante. Puedes avanzar hasta el apartado Instalar actualización para seguir con el proceso.
Método 4: Descargas en segundo plano de SOLIDWORKS.
En este método no necesitamos tener abierto SOLIDWORKS. En la barra de tareas de Windows, a la derecha, cerca del reloj, seleccionamos mostrar iconos ocultos
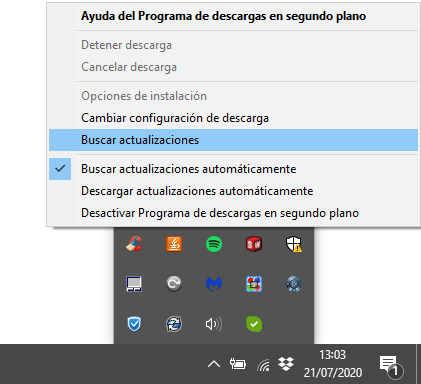
Entre todos los iconos ocultos buscamos el de SOLIDWORKS y hacemos clic sobre él. Dentro del menú desplegable seleccionamos la opción Buscar actualizaciones.
Tras activarlo, tendremos de nuevo el gestor de instalación de SOLIDWORKS que nos avisará de si existen actualizaciones.
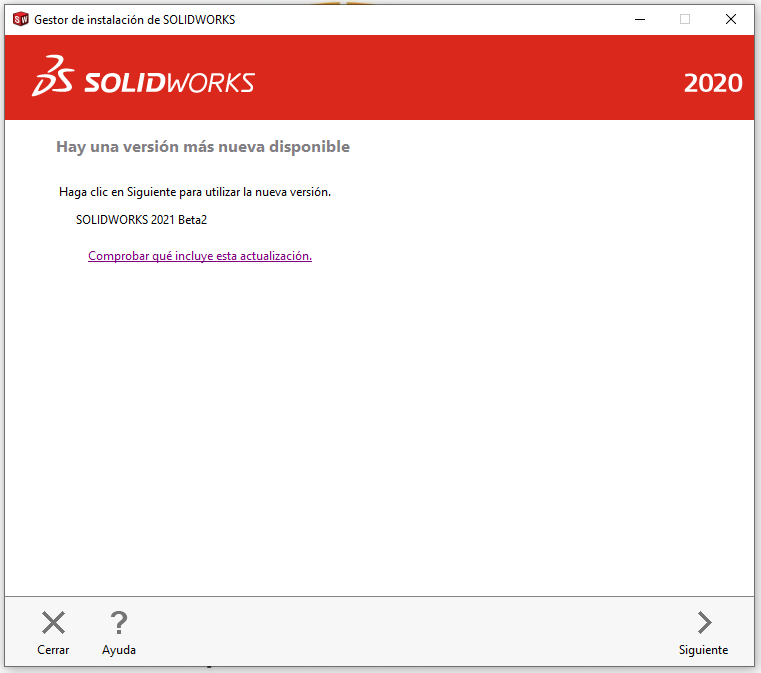
Tendremos que seguir con la instalación para actualizar SOLIDWORKS. Estos pasos se mostrarán en el apartado Actualizar Service Pack.
Método 5: Desde el portal del cliente.
Será imprescindible estar registrado, para realizar este proceso hemos creado un vídeo. Una vez registrados y dado de alta el número de licencia. Tan sólo tenemos que entrar el portal del cliente y seleccionar Descargas y actualizaciones.
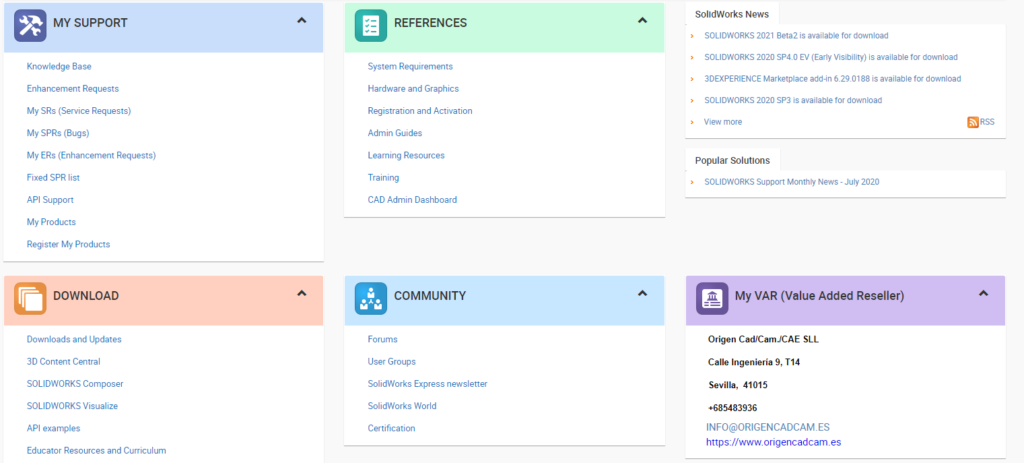
Accederemos al portal de descargas de SOLIDWORKS. En esta página tan sólo necesitamos seleccionar la versión deseada y podremos clicar sobre la opción deseada. Tendremos que aceptar el EULA y empezará la descarga del gestor de instalación de SOLIDWORKS (SolidWorksSetup.exe).
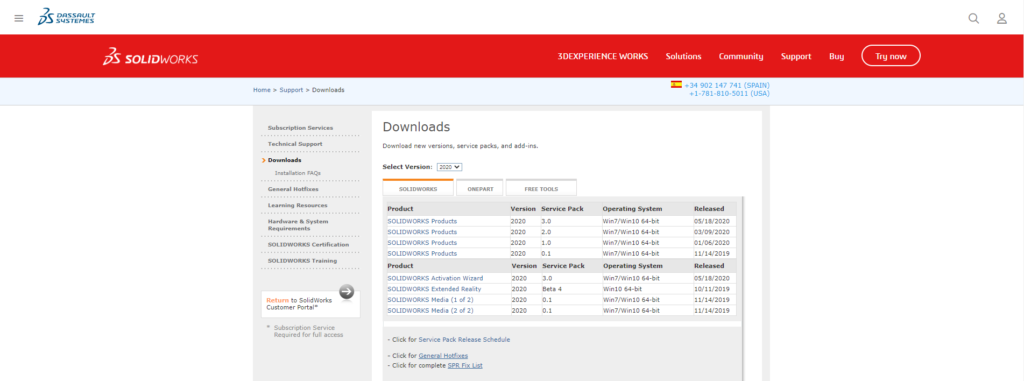
Una vez terminada la descarga ejecutamos como administrador este archivo y empezaremos la actualización.
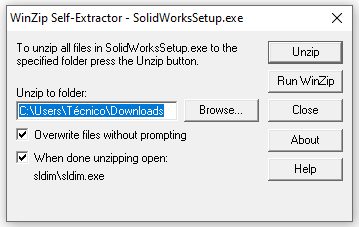
Tan sólo tendremos que seguir con la instalación para actualizar SOLIDWORKS. Estos pasos se muestran a continuación.
Actualizar SOLIDWORKS.
Una vez estemos en el gestor de instalación. Si existen Actualizaciones seleccionamos siguiente. En la nueva ventana seleccionamos Instalar en este equipo y hacemos clic en siguiente.
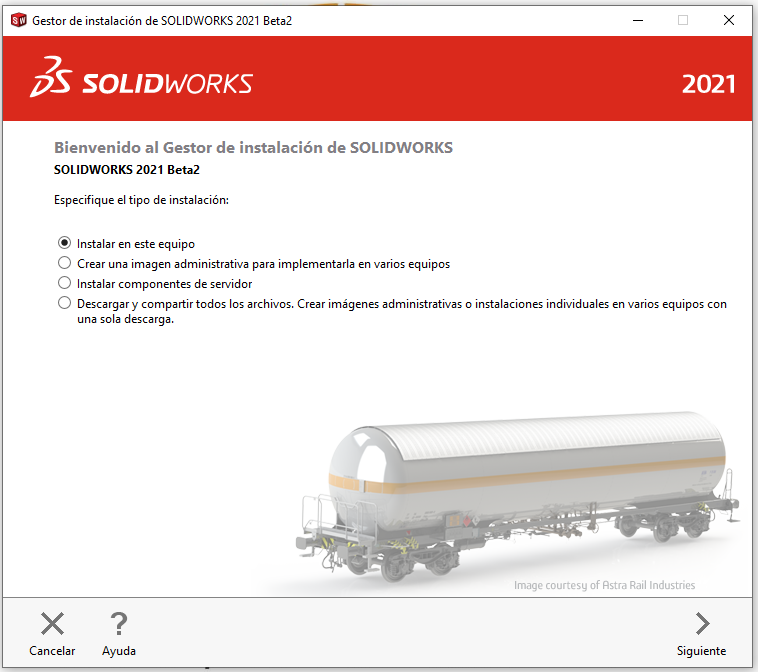
Al partir de una instalación existente los números de serie los recordará automáticamente. Si no fuese así, sólo tendríamos que introducir los números de serie en los cuadros habilitados para ellos. Cada producto tiene un número asignado.
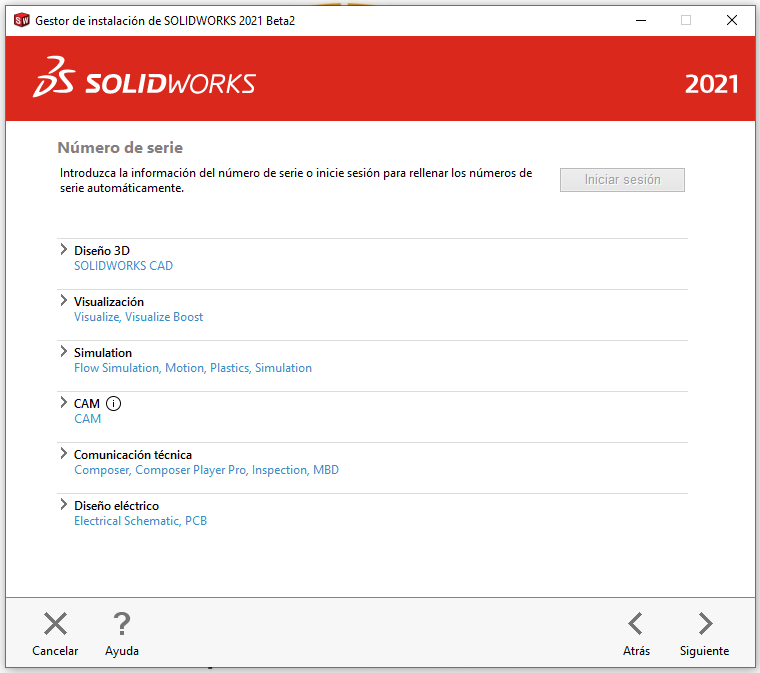
Cuando le demos a siguiente, avanzaremos hasta el resumen de la instalación. En esta pestaña podemos habilitar las herramientas y módulos que necesitemos, cambiar la ubicación de la descarga y/o instalación y cambiar las opciones de Toolbox.
Activamos la opción Acepto las condiciones de SOLIDWORKS y seleccionamos Descargar e instalar.
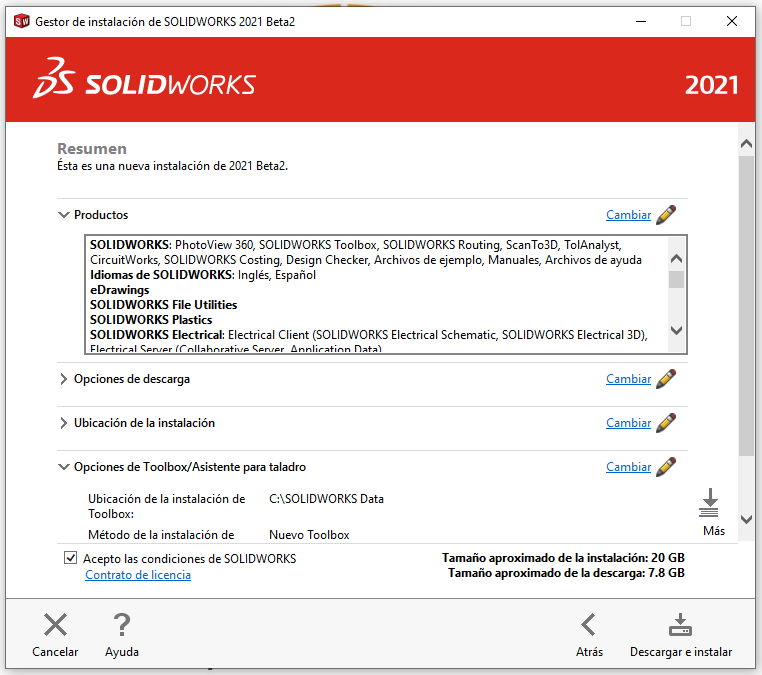
En una nueva ventana se mostrará el proceso de descarga y tras finalizar la misma empezará la instalación. El cambio entre descarga e instalación es automático. No tendremos que aceptar nada más, sólo esperar.
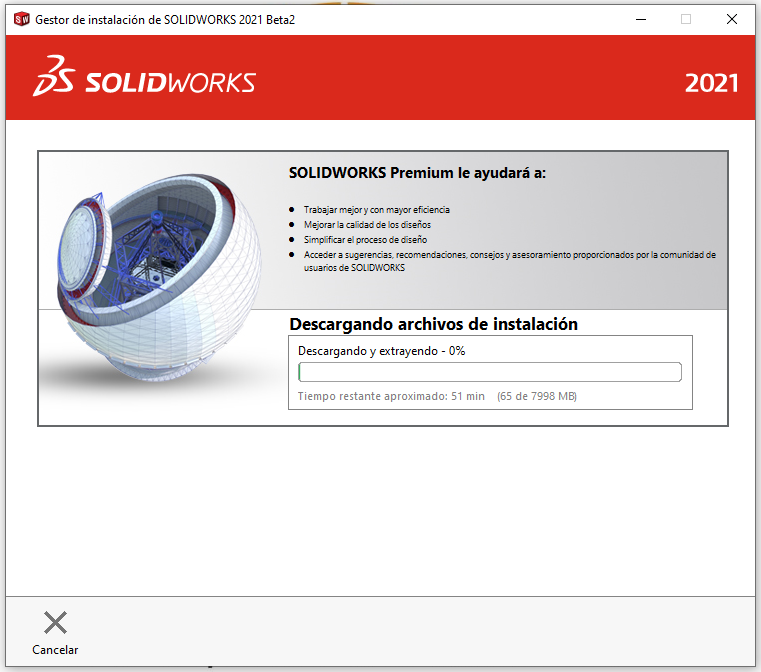
Si tenéis cualquier problema, no dudéis en contactar con nosotros para que os ayudemos a solucionarlo.
Por último, recuerda si trabajas con el Service Pack más reciente estarás aprovechando todas las novedades de SOLIDWORKS.
CSWE. Técnico de soporte y formador de SOLIDWORKS en ORIGEN. Ingeniero Industrial por la Universidad de Sevilla. Melómano, ¡nunca salgo de casa sin mis auriculares!




