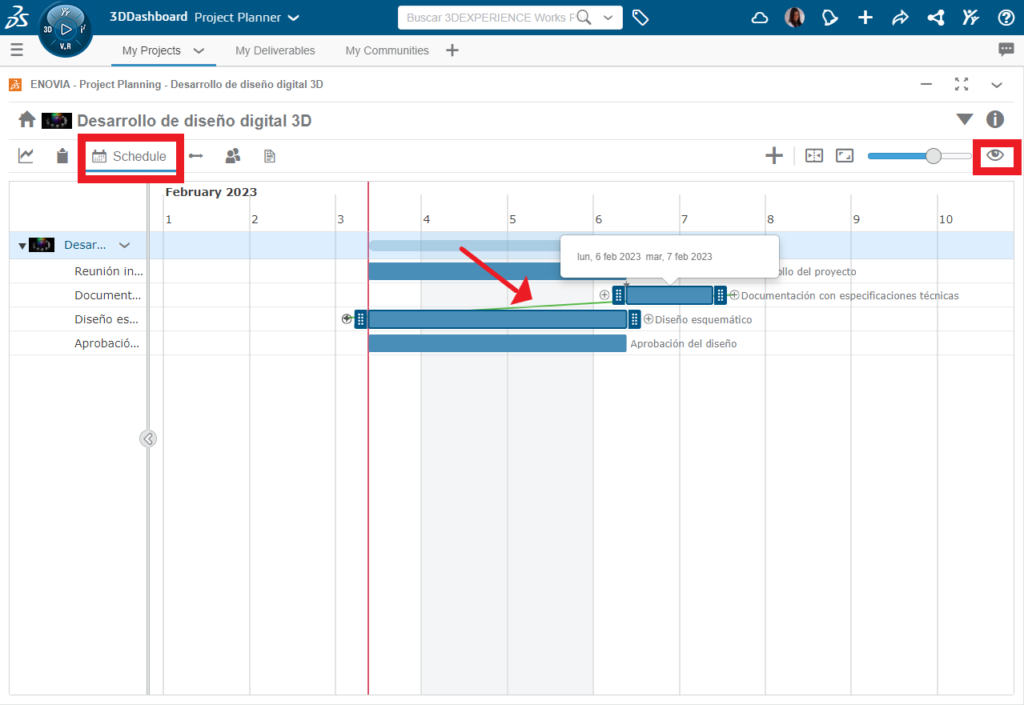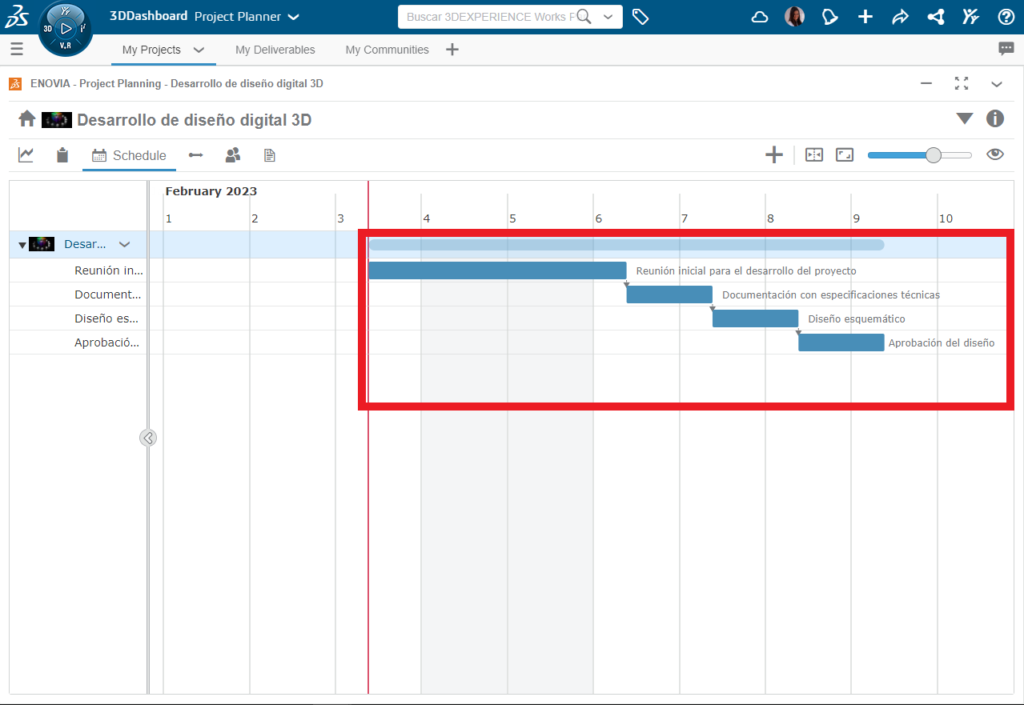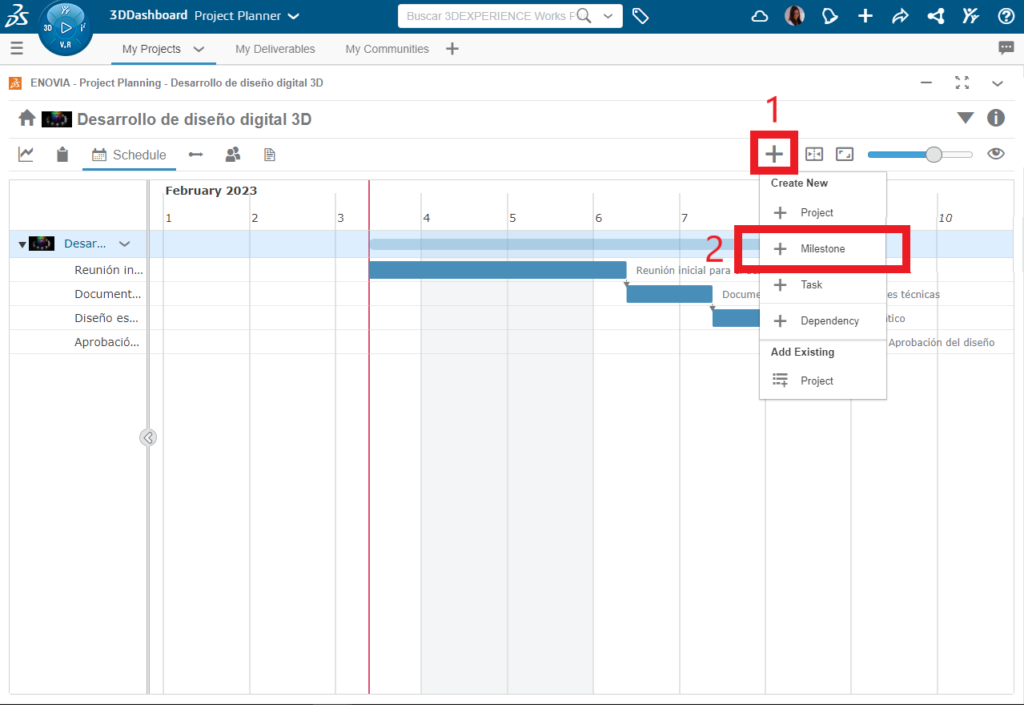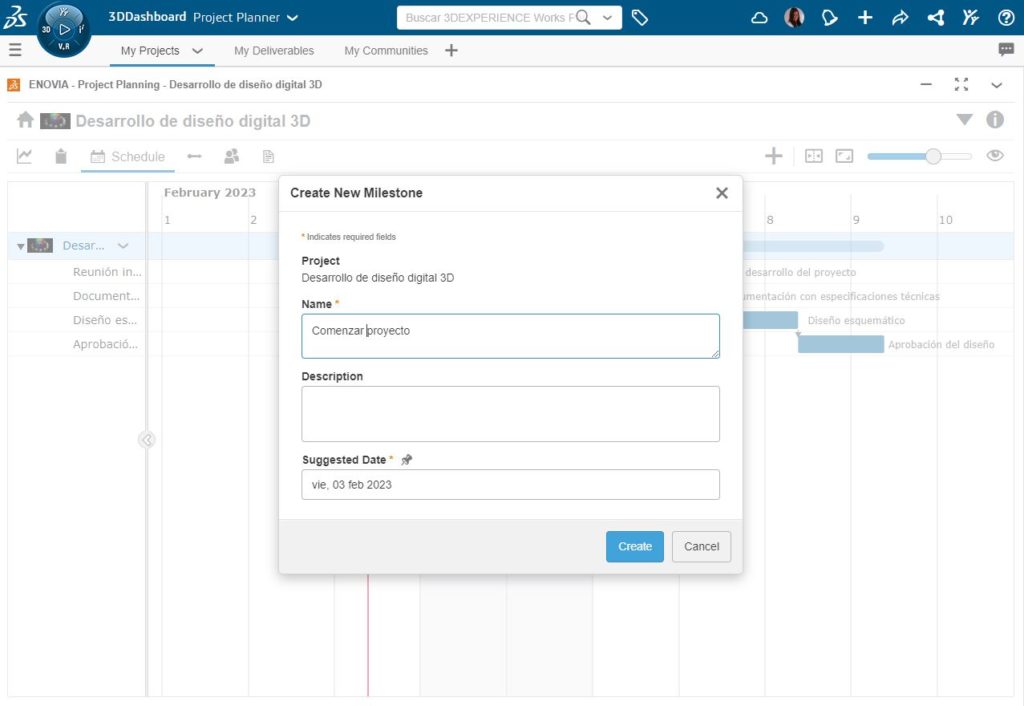Cómo se ha comentado en artículos anteriores, la plataforma 3DEXPERIENCE es un espacio donde se permite compartir ideas, también incluye las herramientas necesarias para gestión de proyectos, el diseño, desarrollo y validación de productos. Dicha plataforma cuenta con una amplia cartera de roles y apps. Un rol se trata de un conjunto de aplicaciones.
A lo largo de este artículo nos centraremos en uno de los roles, llamado Project Planner, el cual va a ayudar a gestionar proyectos, en otras palabras permitirá crear proyectos, asignar tareas, tiempos, recursos y documentación. Es un rol en el que todas sus aplicaciones van a ser completamente cloud, necesitando únicamente un navegador y conexión a internet. Las aplicaciones que incluye este rol son:
1. Project Planning, el cual va a permitir
- Crear proyectos y subproyectos. En muchas ocasiones el proyecto no se podrá agrupar en uno único, sino que tendrá pequeños temas a desarrollar con una entidad suficiente para asumirlo como un subproyecto dentro de un proyecto más grande.
- Crear tareas e hitos. Son aquellos puntos del proyecto en los cuales probablemente haya que hacer alguna entrega, es decir, sea un punto importante de control.
- Asignar recursos y documentación. Con recursos se hace referencia a personas a las cuales se les va a asignar tareas y determinado tiempo que tendrán para realizarlas.
- Editar y eliminar estos proyectos, así como mostrar el avance del proyecto, tareas e hitos.
2. Collaborative task. Esta app va a permitir:
- Revisar de manera visual todas las tareas que tengamos asignadas.
- Asignar y crear tareas, e incluso crear tareas a posteriori y asignarlas a un proyecto en particular.
- Modificar el estado de una tarea.
- Enviar notificaciones cuando asignes tareas a otra persona.
- Asociar como tareas los post de ideas publicados en una comunidad.
Pasos para crear un nuevo proyecto
En primer lugar, debes desempeñar el rol de gestor de proyectos para poder crear el proyecto. Accedemos a este dashboard de Project Planner.
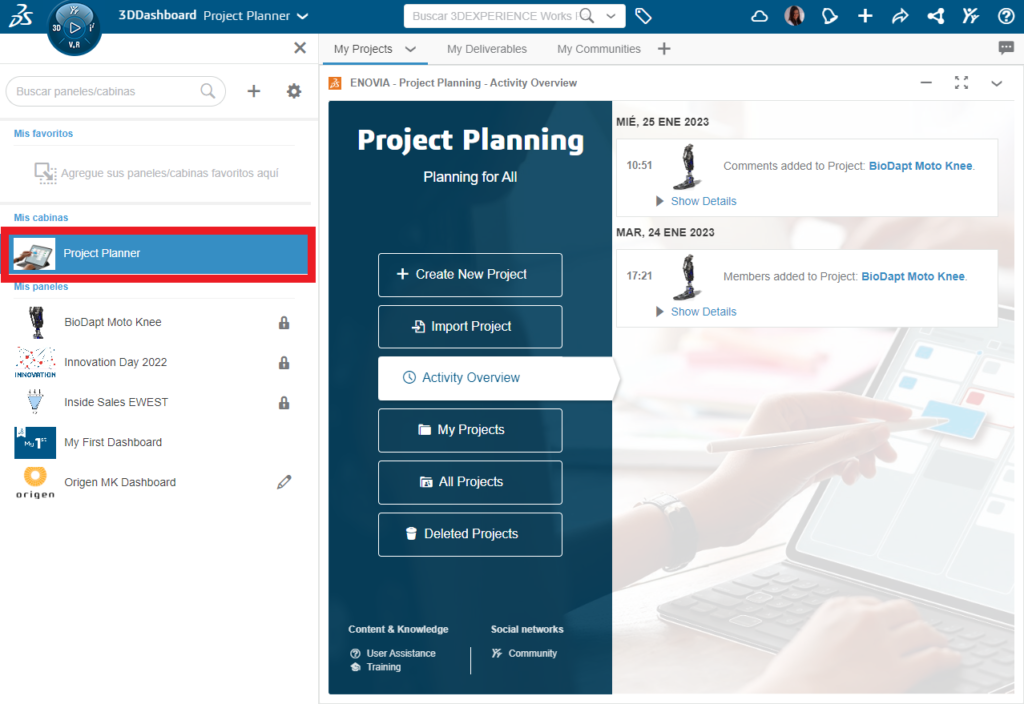
En la ventana abierta ofrecerá distintas posibilidades, pero seleccionaremos “Create New Project” para crear un nuevo proyecto.
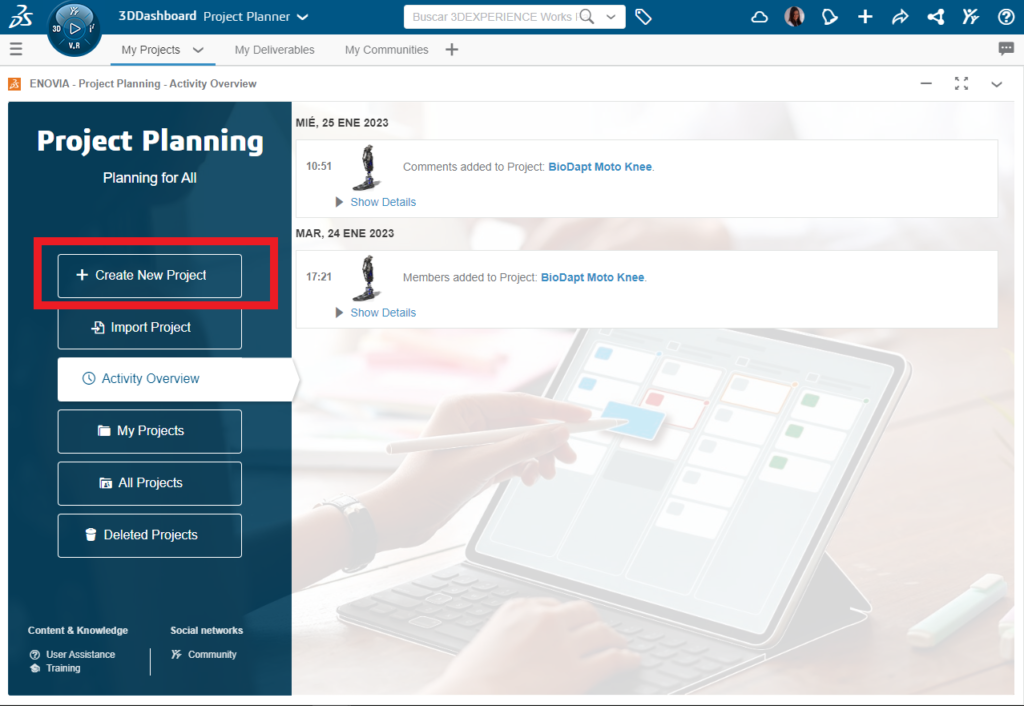
En este caso, se llamará “Desarrollo de diseño digital 3D” y se adjuntará una foto, además de hacer una breve descripción. Hacemos clic en “Create” y ya tendríamos creado nuestro proyecto.
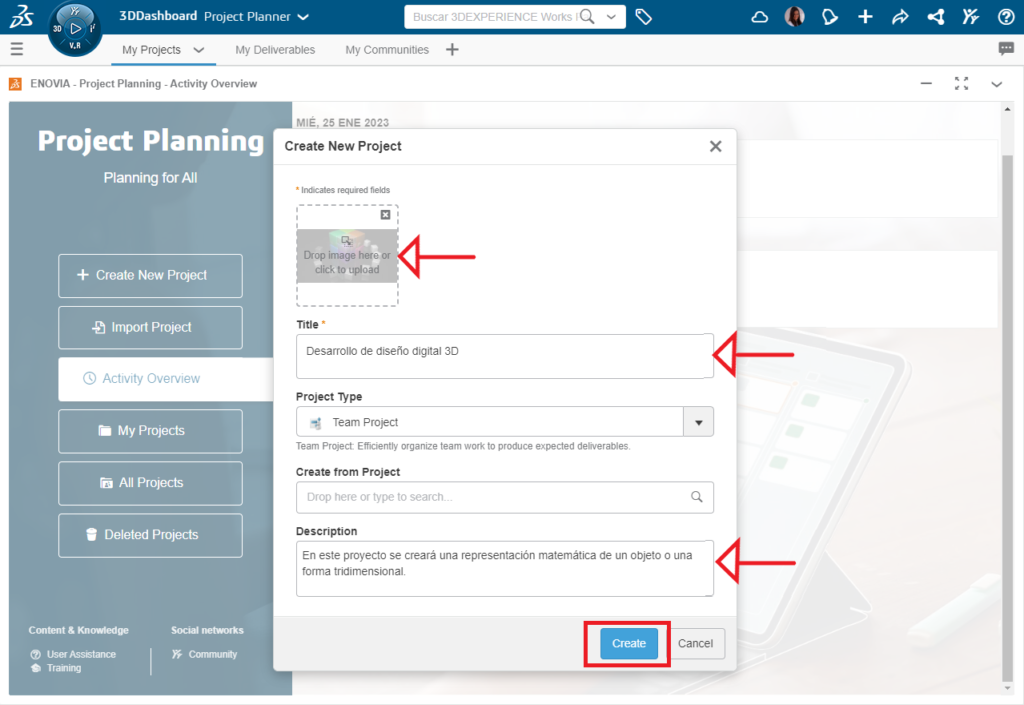
Lo siguiente que se podría hacer es añadir usuarios a este proyecto. Para ello seleccionamos “Members” y seguidamente hacemos clic en ➕ para añadir los contactos.
Por ejemplo, se va a añadir a dos compañeros como autores, ya que queremos que aporten contenido. Sin embargo, también habría otro tipo de roles como son “leader”, que en este caso sería el mío, pues me permite crear y borrar el proyecto. Mientras que “author” permite a los usuarios introducir contenido y visualizar este proyecto, y el rol “viewer” que solo permite visualizar el proyecto.
Finalmente, se selecciona “añadir”, y los compañeros ya tendrán acceso al proyecto como autores.
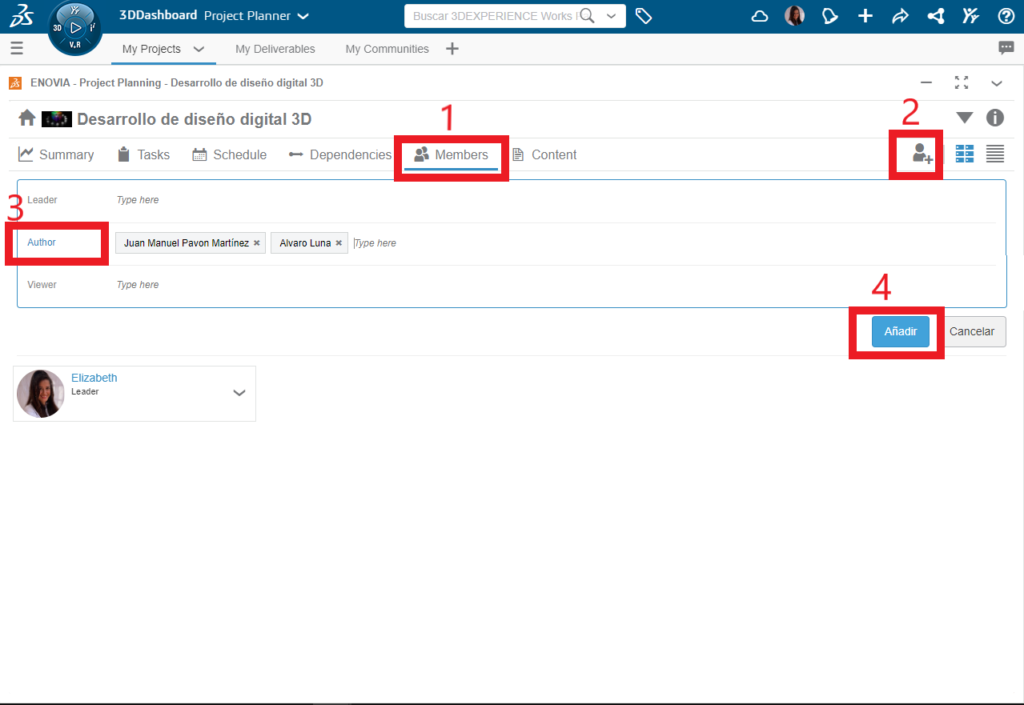
En los proyectos también es posible adjuntar cierto contenido, por ejemplo ideas iniciales, bocetos, etcétera. El contenido puede adjuntarse de dos formas. Es decir, puede cargarse cualquier archivo que tengamos en nuestro disco del ordenador, ya sea un pdf, excel o cualquier archivo, los cuales se podrán previsualizar gracias a la integración de la aplicación 3DPlay sobre los objetos. Pero también se puede agregar contenido ya existente, por ejemplo un post de idea que se haya generado previamente en una comunidad a la que pertenezcamos.
Según el contenido que vayamos a adjuntar elegiremos la opción “Upload Content” (para el primer caso) o “Add Existing Content» (para el segundo caso). Para esta última opción se utilizará el buscador.
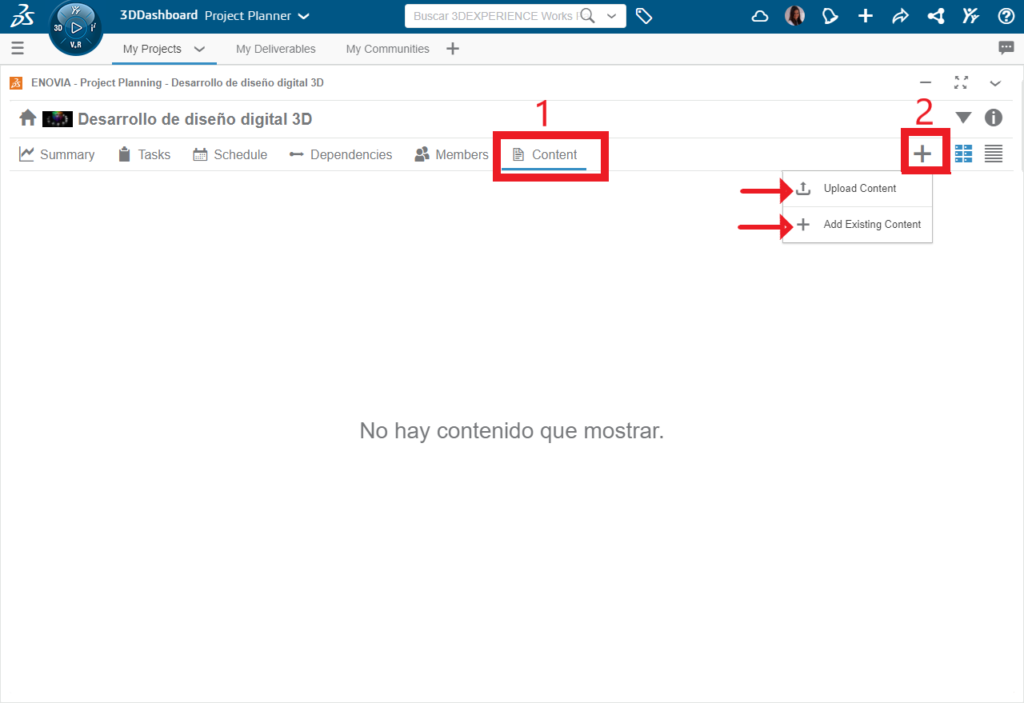
Una vez hecho todo lo anterior, procederemos a crear ciertas tareas iniciales. Para ello, nos dirigimos a la pestaña “Task” y seguidamente hacemos click en ➕ para añadir la primera tarea con el título “Reunión inicial para el desarrollo del proyecto”. Para terminar seleccionamos “Add and Open”.
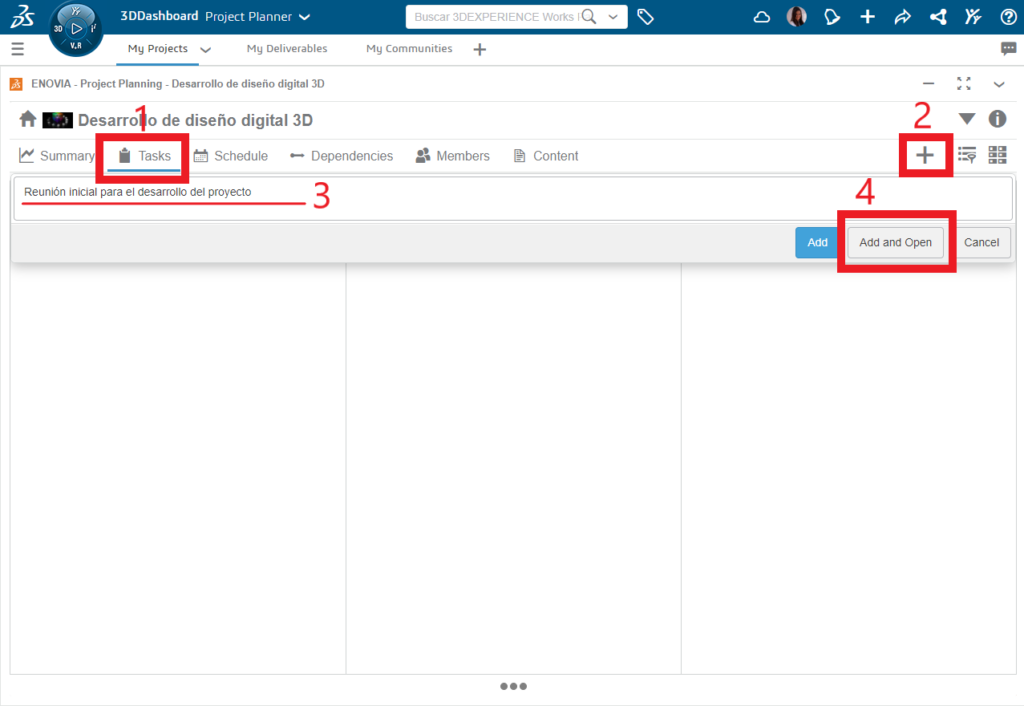
En el momento que abrimos la tarea podremos revisar el menú de esta. En dicho menú es posible indicar alguna descripción aclaratoria, se puede ver a qué proyecto está asociado, la prioridad que se le quiere dar, el estado de madurez en la que está, el porcentaje completado, fechas iniciales y finales, la estimación de duración, asignados, adjuntos si existiera, entregables una vez se haya acabado la tarea, quién es el propietario, el repositorio y dependencias en el caso de que tuviera.
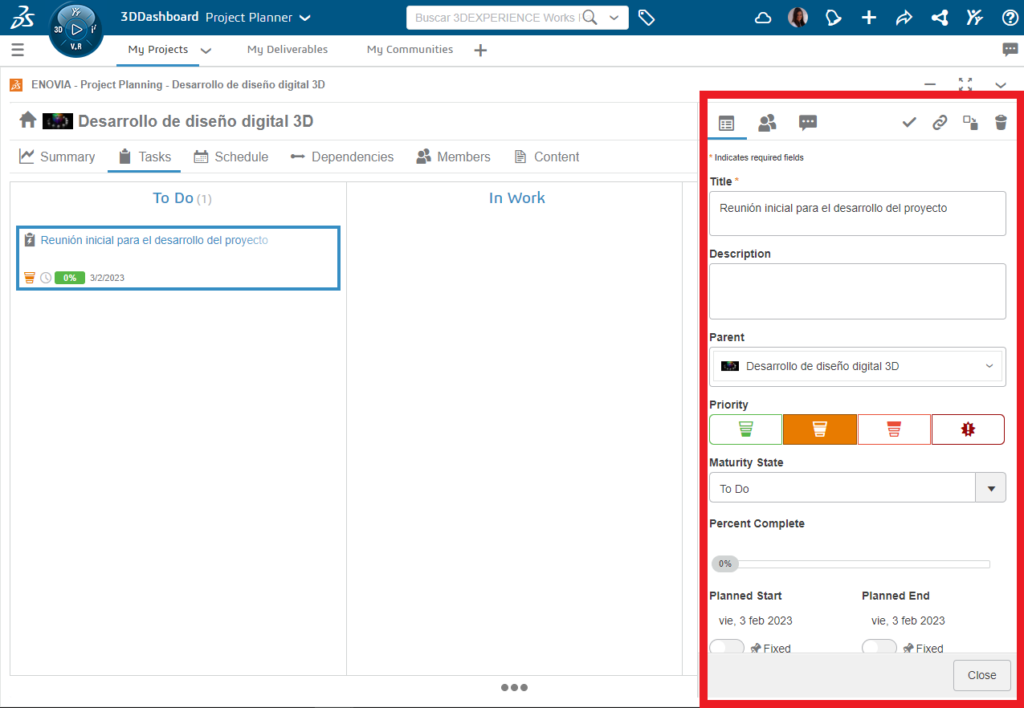
Como se ve en el menú, a las tareas se le puede asignar dependencias. En este caso, crearemos una nueva tarea como “Documentación con especificaciones técnicas” que haremos dependiente de la tarea “Reunión inicial”.
Nos dirigimos al apartado del menú “Depedencies” y en “Depends On” seleccionamos la primera tarea. Guardamos, y cerramos.
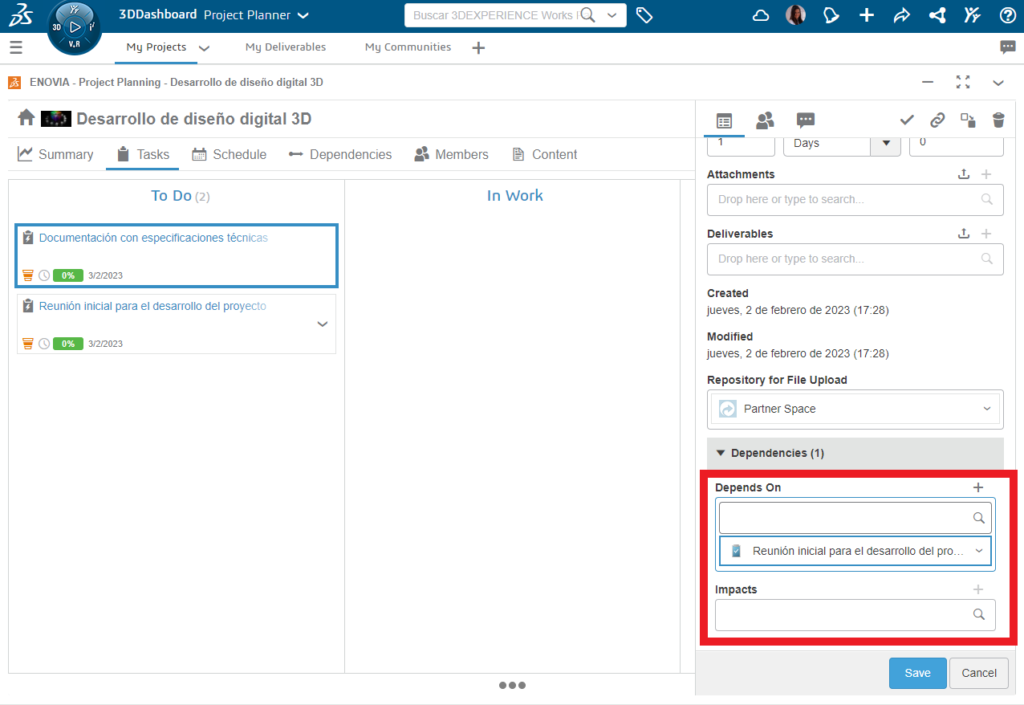
Una vez creadas todas las tareas iniciales, nos dirigimos a la pestaña de Schedule, donde están todas las tareas generadas. En esta ventana se tendrá la opción de modificar el tamaño del calendario para poder tenerlo más centrado.
En esta pestaña se ve más claramente la dependencia que le asignamos a la “Reunión inicial” con “Documentación con especificaciones técnicas”. De manera que una tiene que hacerse a posteriori de la otra.
Estas dependencias también se pueden crear desde esta pestaña de Schedule, en lugar de crearlo directamente en la tarea. Para ello, simplemente ponemos el pulsor encima de la primera tarea y pulsamos el símbolo ➕ y arrastramos hasta el signo ➕ de la siguiente tarea con la que lo queramos enlazar. Y automáticamente se van situando una después de otra, ya que son dependientes.
Además de tareas, también podemos generar hitos. Estos hitos se refieren a los puntos importantes del proyecto, como pueden ser revisiones, reuniones o entregas.
Por ejemplo, se va a crear uno con el nombre “Comenzar proyecto”. Para ello, seleccionamos ➕ y en “Milestone”. Una vez creado le asignamos un título mencionado.
Una vez se cree el hito en el calendario hacemos clic sobre él y, en este caso al tratarse del inicio del proyecto, en tipo señalamos “Launched” y guardamos. Con esto lo que se consigue es que si movemos el inicio del proyecto al día 4 de febrero en lugar de dejarlo en el día 2, el resto de tareas tengan que ser como mínimo a posteriori, a no ser que estuvieran fijadas.
Con respecto a esto es aconsejable que dicho hito esté fijado para establecer una fecha de comienzo del proyecto, por eso en el menú del hito es importante que el campo “Fixed” esté señalado.
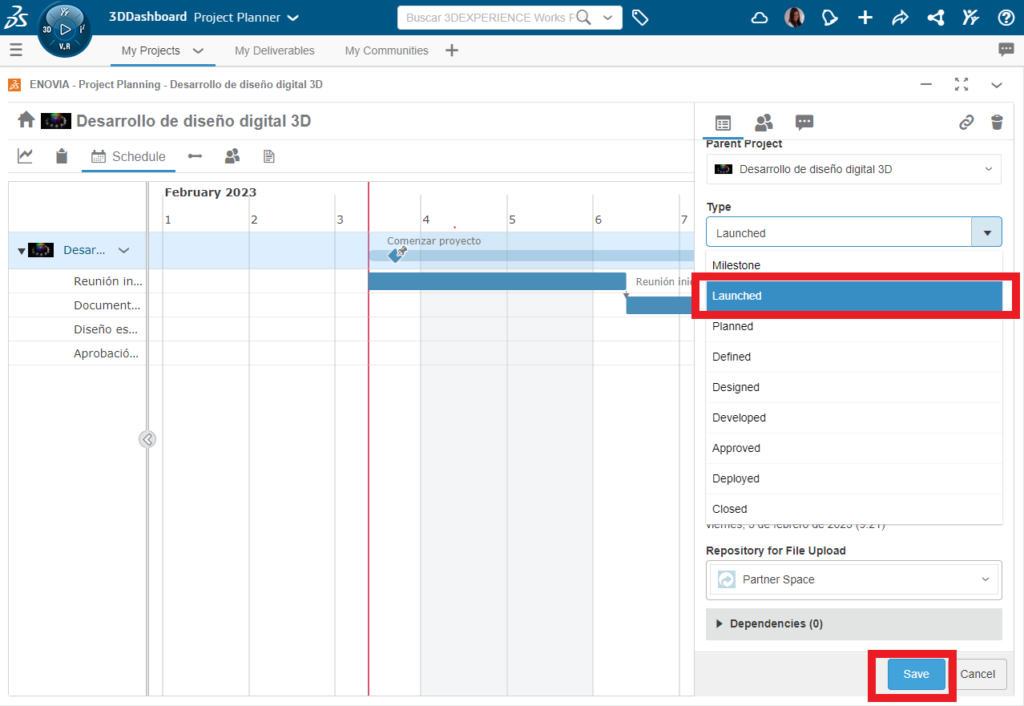
Seguidamente crearemos otro hito fundamental, este es la “presentación del proyecto”. Como en el paso anterior crearemos el hito, le asignaremos una fecha concreta (20 de febrero), pero en este caso no estará fijado. Este hito se enlazará a la tarea anterior de “Aprobación del diseño” para crear una dependencia entre ambas.
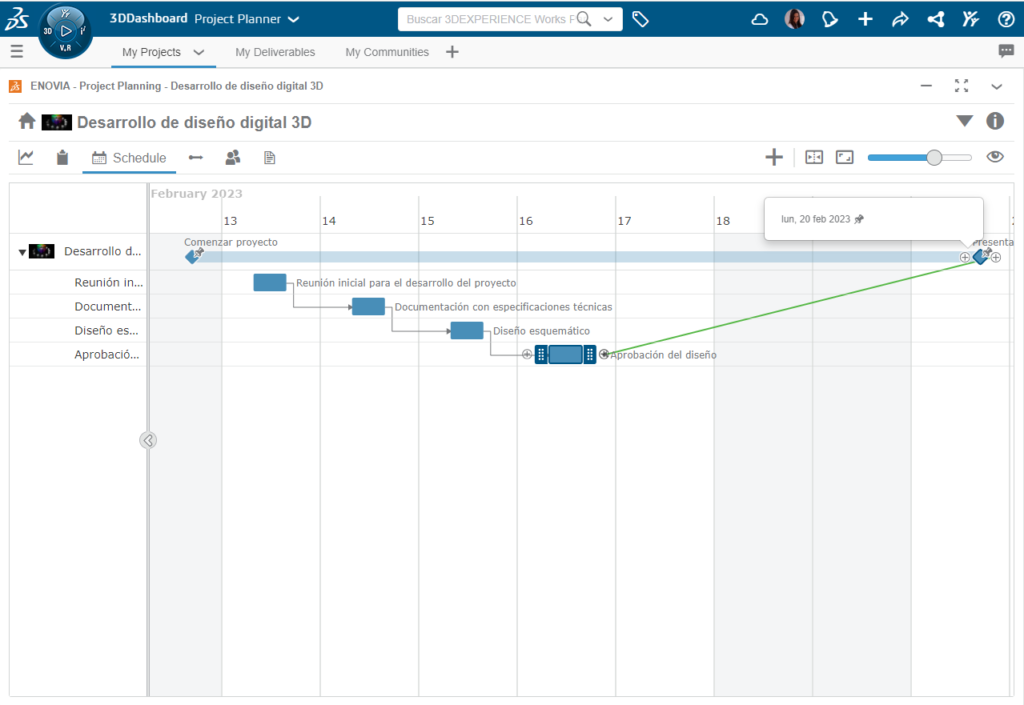
Una vez creada la dependencia, hacemos clic en la tarea “Aprobación del diseño” y modificaremos la fecha de aprobación al día 15 de febrero. Pues si la «Presentación del proyecto» se fijó para el día 20, la aprobación debe ser unos días antes.
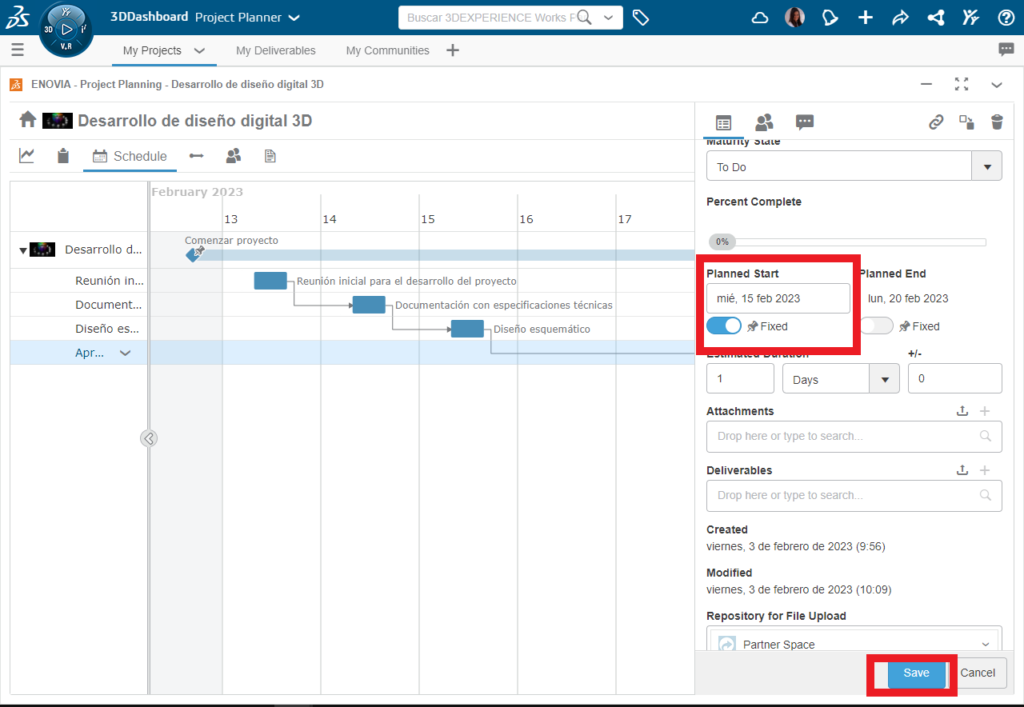
Con esto ya tendríamos lo principal del proyecto, y quedaría de la siguiente forma.
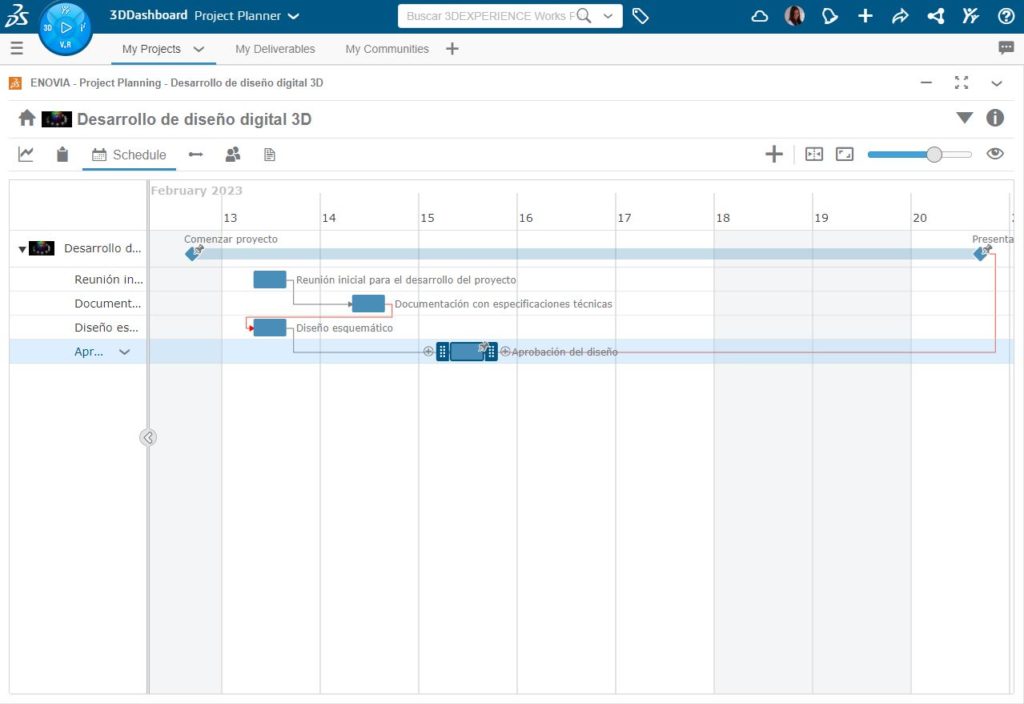
A los proyectos, como se ha mencionado anteriormente, se le pueden añadir subproyectos. No te pierdas el próximo articulo.
Si quieres conocer más sobre la plataforma 3DEXPERIENCE y los distintos roles y apps que dispone, accede a este webiar dónde nuestro técnico de soporte explica cómo se trabaja en la 3DEXPERIENCE.
Marketing Manager de ORIGEN. Management Gestión de Negocios Digitales y Marketing Digital en Universidad Loyola.