Una de las preguntas más habituales, por no decir la más habitual es, ¿Cómo instalo SOLIDWORKS? Y la verdad es que es un proceso bastante sencillo. Con esta publicación nos gustaría explicar el proceso paso a paso de la instalación de SOLIDWORKS dando algunos de los detalles más importantes.
Si os gusta más aprender mediante vídeos, al final del artículo hay un vídeo donde se explica el proceso mediante vídeo.
Requisitos previos
Antes de comenzar la instalación necesitaremos dos cosas, comprobar que nuestro equipo es compatible con SOLIDWORKS y la descarga de los archivos de instalación de SOLIDWORKS.
Para consultar si nuestro equipo es compatible con el uso de SOLIDWORKS podemos utilizar esta publicación, donde se da toda la información al respecto. Si después de leer este artículo aún no lo tienes claro, no dudes en contactar con tu distribuidor de SOLIDWORKS.
Para la descarga de archivos tendrás que registrarte en el portal del cliente de SOLIDWORKS. En el vídeo que se muestra a continuación se explica paso a paso cómo registrarnos y donde se encuentra la zona de descargas.
Necesitaremos entre 10 y 14 GB de espacio disponible en nuestro equipo para ubicar los archivos de instalación. El tamaño dependerá de cuántos productos del ecosistema SOLIDWORKS instalemos.
Datos de instalación
Desde la web de SOLIDWORKS podremos descargar diferentes versiones del software. Tendremos que buscar descargas dentro de la pestaña asistencia.
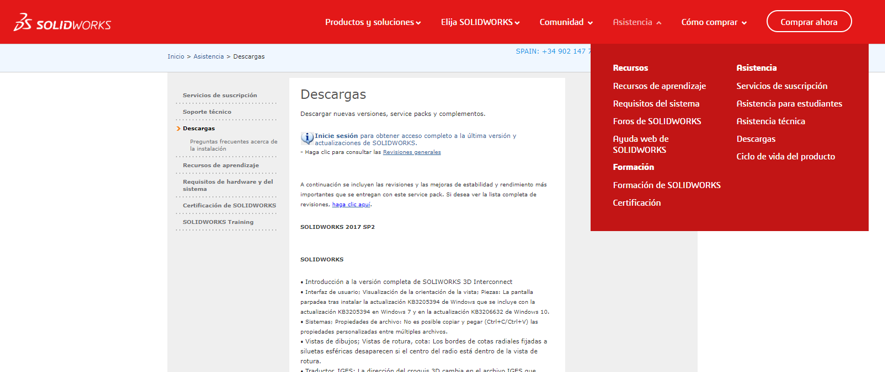
Para continuar es imprescindible estar registrados e iniciar sesión. Tal y como podemos ver en la imagen anterior. Una vez iniciemos sesión nos aparecerán los enlaces de descarga. Desde esta ventana podremos seleccionar la versión en el menú desplegable “Select versión” y dentro de esta versión podremos seleccionar el Service Pack. Nosotros siempre trabajamos con la versión más reciente, así nos podemos aprovechar de las novedades de la versión.
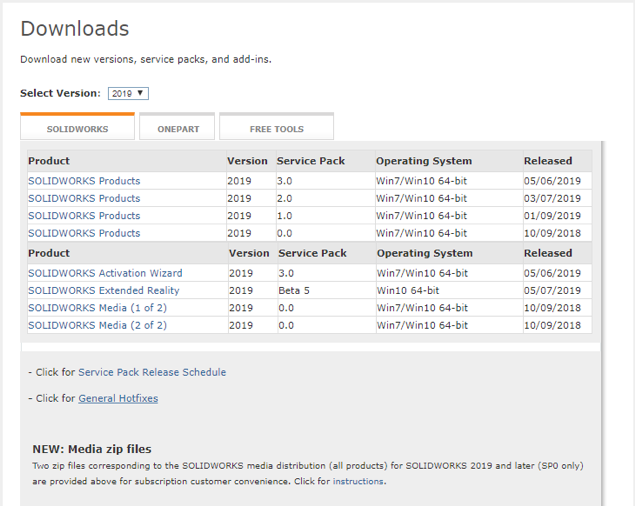
Para descargar el ejecutable de instalación sólo tendremos que seleccionar versión y hacer clic sobre sobre la versión. Es decir, haciendo clic sobre el vínculo “SOLIDWORKS Products” con letras azules.
Se nos abrirá una ventana donde tendremos que aceptar el EULA, podemos cambiar el idioma para entender con exactitud toda la información. Una vez leído, aceptamos el acuerdo.
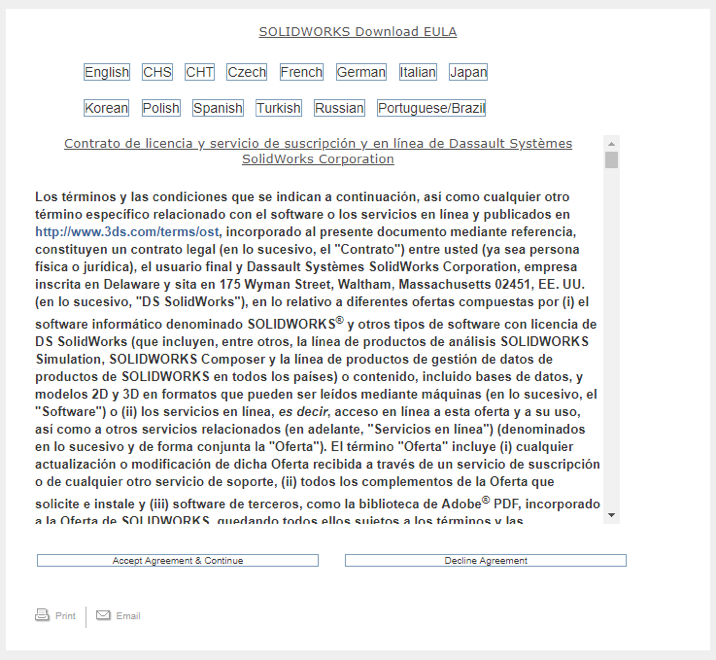
Tras Aceptar el acuerdo, seleccionamos Download. Empezará la descarga de un pequeño archivo, 30 MB aproximadamente, que nos permitirá empezar la instalar. Estos no son todos los archivos, es un ejecutable que nos permitirá descargar e instalar, también podremos solo descargar para crear una copia de seguridad de nuestros archivos o para compartirlos con otros compañeros que vayan a instalar.
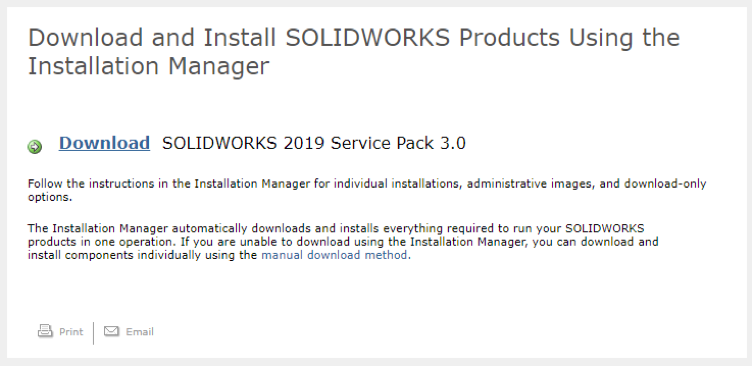
Iniciar la descarga
Una vez descargado el ejecutable tendremos un archivo en nuestra carpeta de descargas llamado SolidWorksSetup.exe.
Una práctica recomendada es ejecutar la instalación como administrador, esto disminuye los errores de instalación. Para hacerlo solo tendremos que hacer clic con el botón de derecho sobre el ejecutable SolidWorksSetup.exe y seleccionar Ejecutar como administrador. Necesitaremos permisos de administrador para utilizar este pequeño truco.
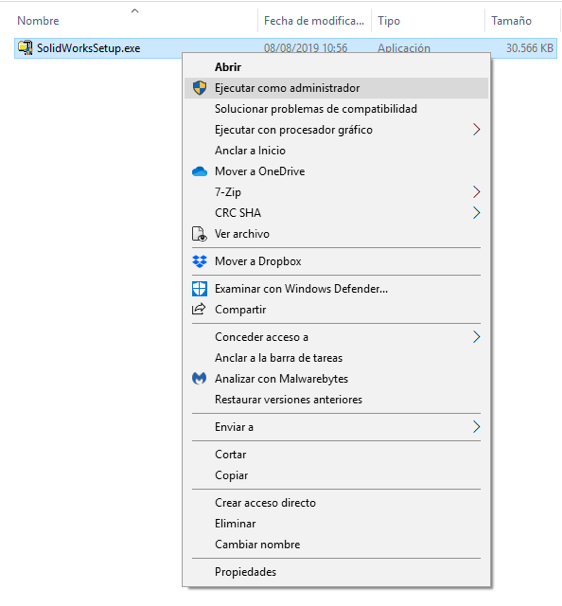
Una vez ejecutado una nueva ventana aparecerá y nos preguntará donde puede descomprimir los archivos. Seleccionamos la ruta deseada, para ello solo seleccionaremos Browse y buscaremos la ruta adecuada. Después seleccionaremos Unzip y tras la descompresión de los archivos se abrirá el gestor de instalación de SOLIDWORKS.
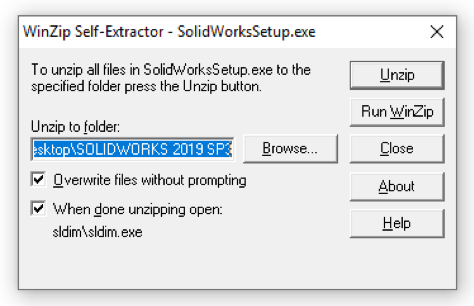
Si no se abriese directamente, sólo tendríamos que buscar el archivo Setup en la carpeta que hemos abierto anteriormente.
Gestor de instalación SOLIDWORKS
En el primer paso del gestor de instalación es seleccionar el tipo de instalación. En este caso seleccionaremos instalación individual y haremos clic sobre siguiente. El resto de las opciones de instalación las explicaremos en futuros post, pero instalación individual nos permite instalar y descargar los archivos en un equipo. El resto de tipos de instalaciones son algo más avanzadas, con la instalación individual podemos continuar.
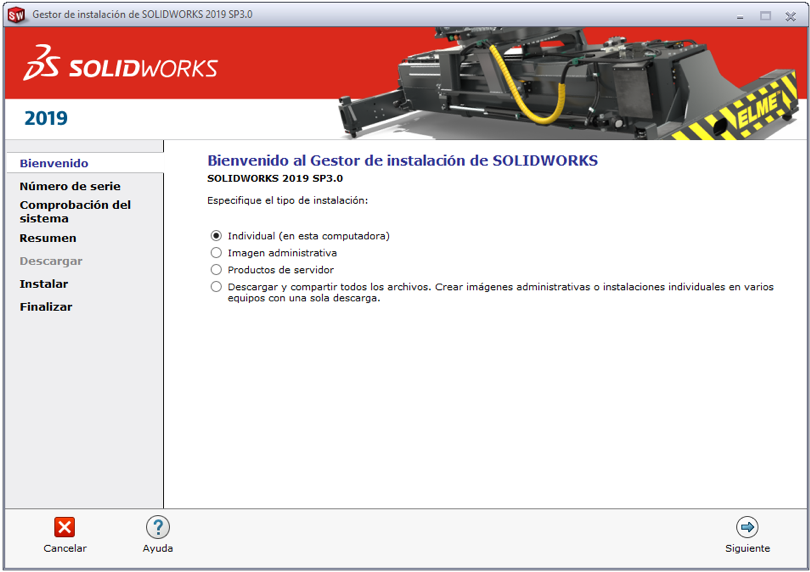
En la siguiente ventana tendremos que introducir el número de serie de los productos de SOLIDWORKS de los que tengamos licencia. Para ello tendremos que introducir el número de serie en los campos que se encuentran a la derecha de cada producto. Tras introducir los números de serie tendremos que seleccionar siguiente. Si no tenéis a mano o no recordáis los números de serie siempre podéis consultar con vuestro distribuidor de SOLIDWORKS.
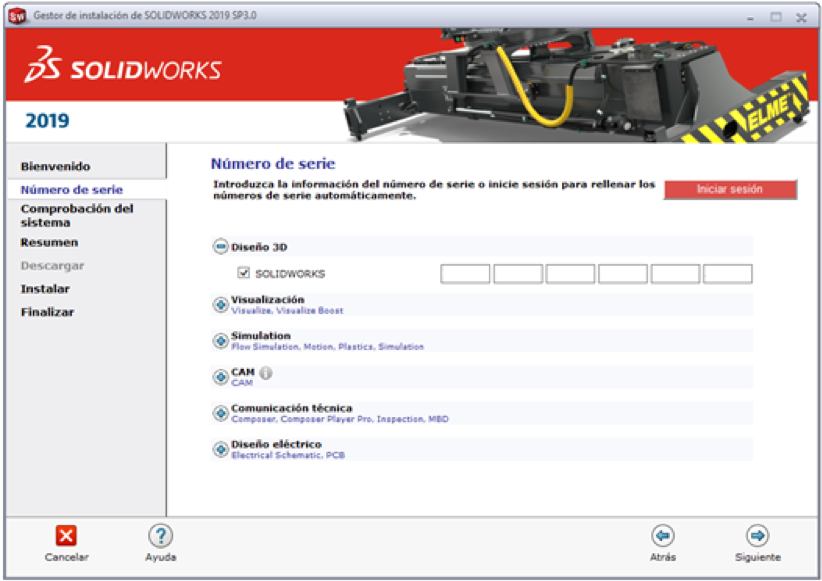
En nuestro caso tendremos un paso adicional que no aparecerá en la mayoría de los casos. Al tener instalada una versión menos reciente nos preguntará si queremos actualizar la versión o mantener las dos versiones en paralelo. Nosotros mantendremos las dos versiones, pero en la mayoría de los casos lo recomendable es actualizar a la última versión. Para sólo tener una versión de SOLIDWORKS Seleccionaremos la opción inferior Actualizar SOLIDWORKS 2018 a SOLIDWORKS 2019 SP3.0 y seleccionamos siguiente.
Para este paso es importante tener en cuenta que los archivos una vez guardados en una versión más reciente no podrán ser abiertos por versiones anteriores. Además, no se recomienda tener instaladas versiones con más de un año de diferencia en nuestros equipos, es decir en este caso sólo recomendaremos instalar 2018 y 2019 en paralelo.
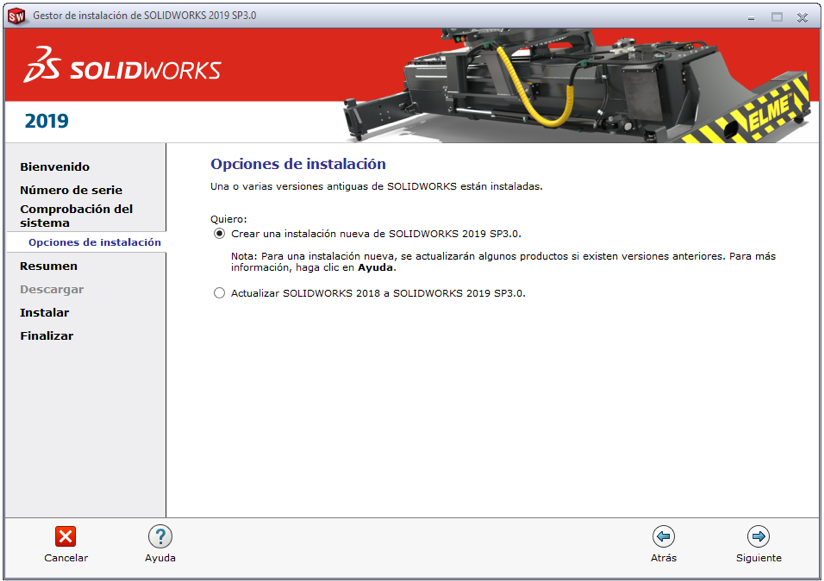
La pestaña de resumen es de las más completas del proceso de instalación. Podemos seleccionar siguiente directamente ya que sólo es un resumen, pero en esta ventana podremos configurar muchas opciones de la instalación.
A la derecha de cada grupo de opciones podremos cambiar simplemente seleccionando esta opción que viene acompañada del icono de un lápiz.
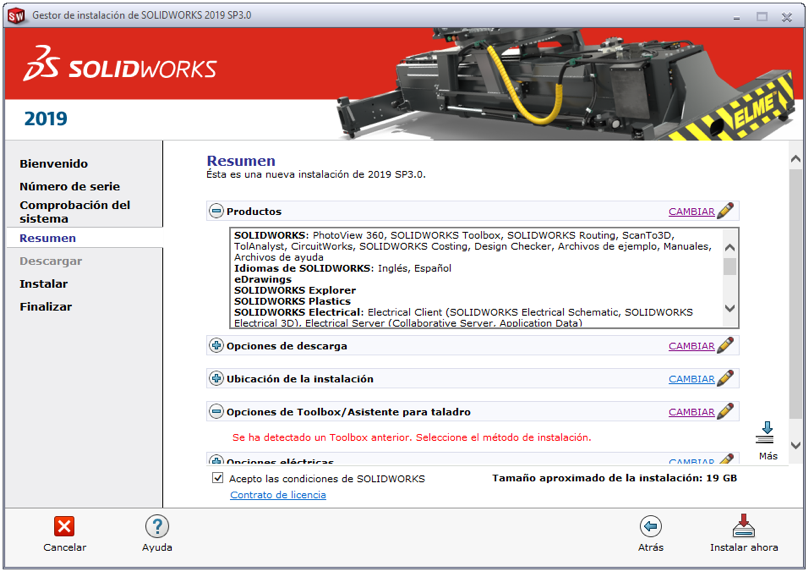
Si seleccionamos cambiar productos podremos cambiar los productos a instalar, deberemos tener habilitados todos los productos que queramos usar. Para usar un producto necesitamos haber introducido anteriormente una licencia válida del mismo.
Una práctica recomendable es comprobar que dentro de los idiomas se encuentra el español habilitado y que dentro de SOLIDWORKS tenemos todos los complementos que necesitamos habilitados, como por ejemplo Toolbox.
Una vez activados todos los productos que necesitemos hacemos clic sobre regresar a resumen.
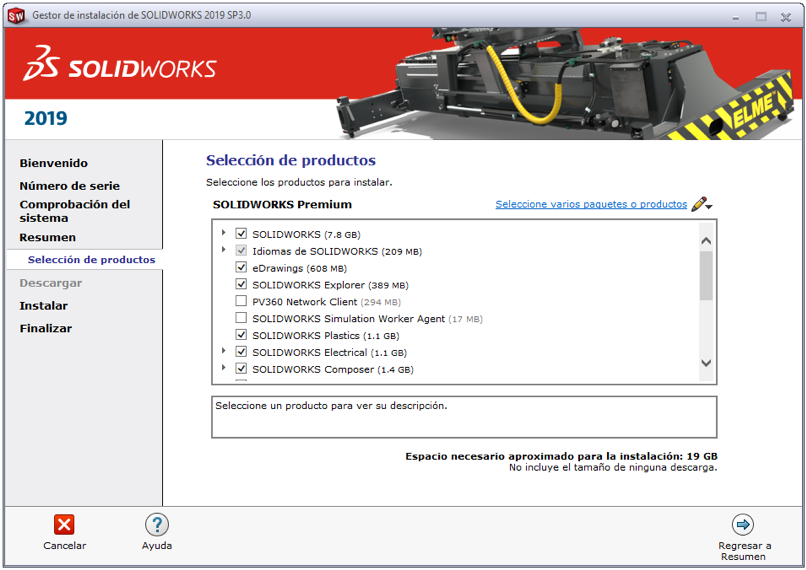
En la pestaña de Opciones de descarga podremos seleccionar tres opciones principales. Podremos solo instalar si ya tenemos todos los archivos, solo descargar si queremos hacer una copia de seguridad o compartir los archivos con nuestros compañeros. Por otro lado, podremos instalar y descargar, si no tenemos todos los datos de instalación tendremos que seleccionar esta opción.
En esta ventana podremos seleccionar donde queremos ubicar los archivos de instalación. Tenerlos localizados siempre será útil para futuras instalaciones y para compartir internamente en nuestra empresa, así podremos ahorrarnos el tiempo de la descarga. Para ello sólo tenemos que seleccionar examinar y buscar la ruta deseada. Tras ajustar las opciones seleccionamos Regresar a Resumen.
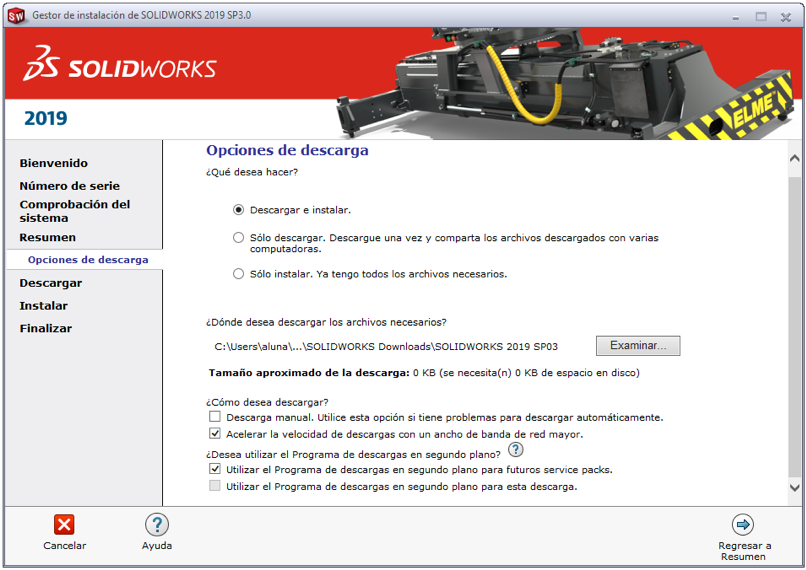
En la opción de ubicación de instalación podremos cambiar la ruta de instalación. Recomendamos no cambiarla, esto siempre nos ayudará a ubicar todas las carpetas de instalación según nos indiquen manuales, técnicos de soporte … Para cambiarla tan sólo habría que hacer clic en Cambiar.
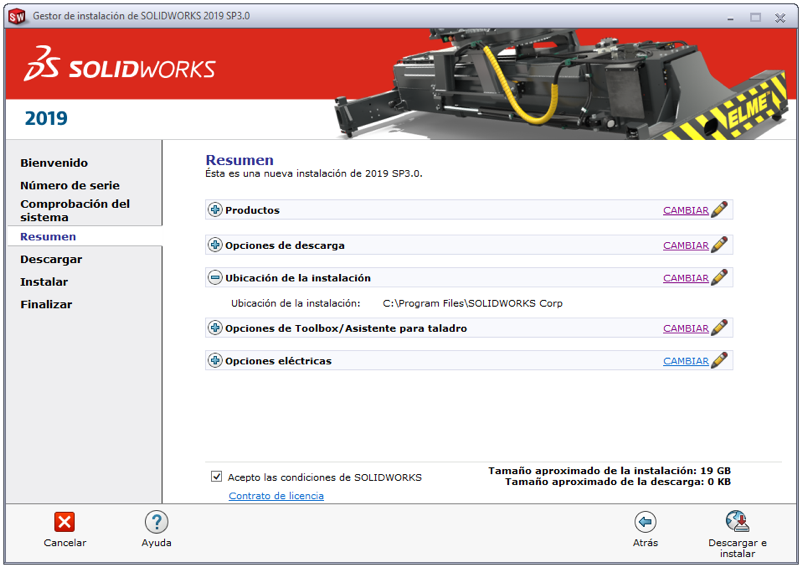
Si nuestra licencia tiene toolbox podremos cambiar la ubicación de la Toolbox. En este caso vamos a utilizar la ruta por defecto. Recuerda que si trabajáis varias personas con SOLIDWORKS y Toolbox lo más recomendable es ubicarla en servidor o unidad donde todos podáis acceder a la misma.
Si estamos actualizando SOLIDWORKS nos preguntará si queremos actualizar la Toolbox. Todo depende de sí hemos personalizado nuestra biblioteca, si es así lo más interesante es actualizarla a la nueva versión para no perder todo el trabajo. Recuerda hacer una copia de seguridad de la Toolbox antes de actualizar la Toolbox.
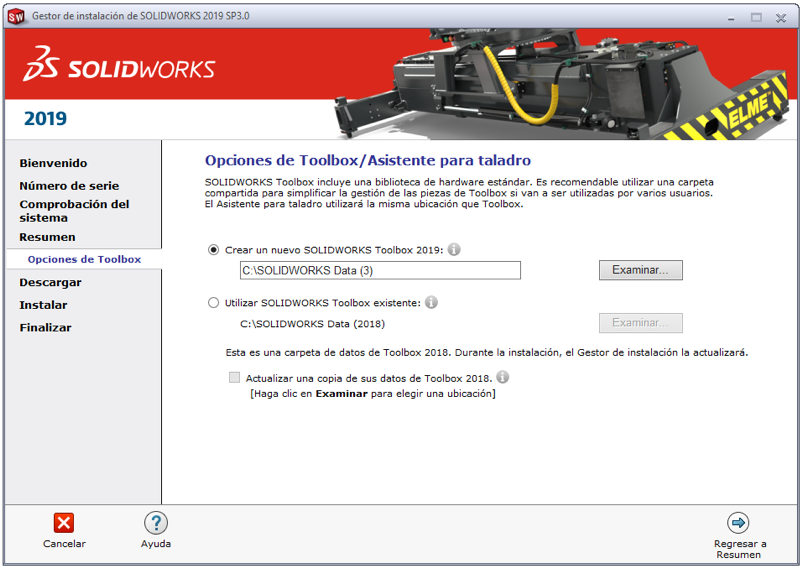
Una vez ajustados todas las opciones, seleccionamos Descargar e instalar. Tendremos que aceptar las condiciones de SOLIDWORKS, para ello habilitaremos el campo Acepto las condiciones de SOLIDWORKS.
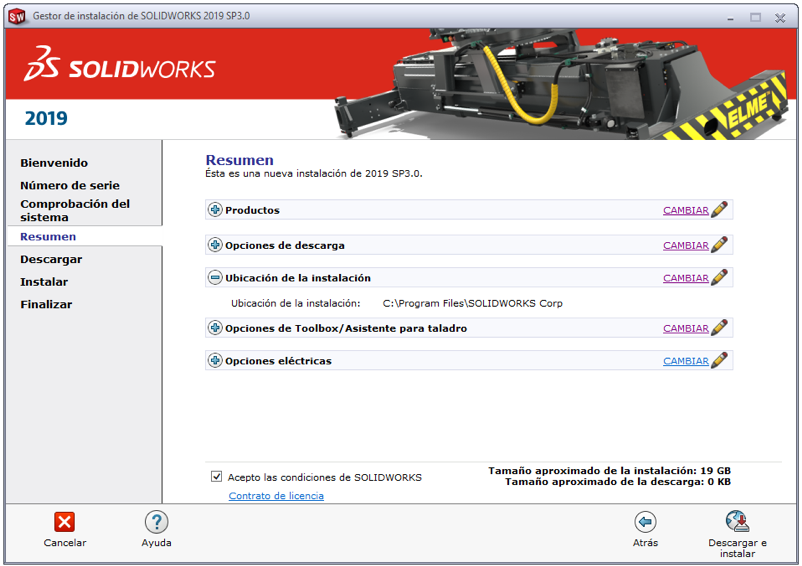
Si tenemos una red de licencias nos preguntará el puerto y el nombre del servidor. Por defecto suele usarse el puerto 25734. El nombre del servidor tendremos que consultarlo con el departamento de informática o con el responsable de las licencias dentro de nuestra organización. Una vez sepamos el nombre del servidor sólo tendremos que escribir 25734@Nombredeservidor en el campo que se muestra en la imagen y aceptar.
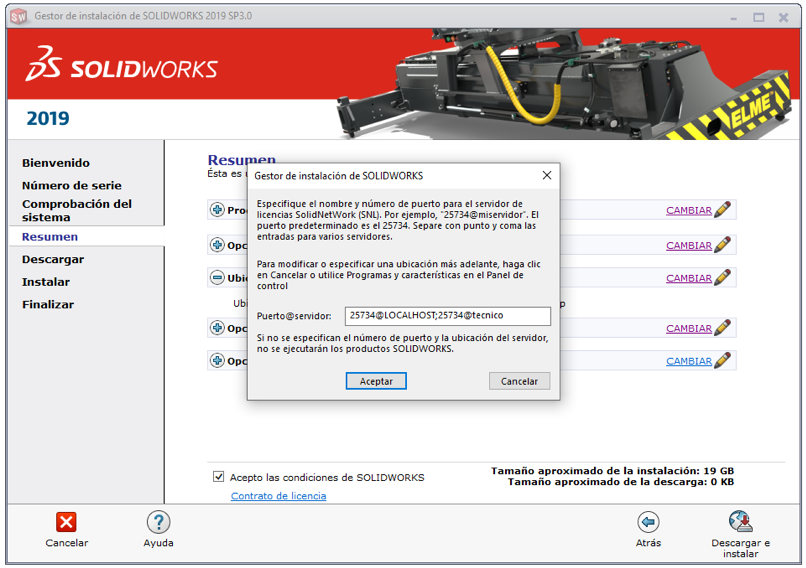
Tras estos pasos empezará la instalación. Una barra de proceso nos indicará el estado del mismo. Sólo nos quedará esperar para poder empezar a utilizar SOLIDWORKS, la instalación dura unos 20-30 minutos. El tiempo de descarga dependerá de la nuestra velocidad de conexión a internet.
Si habéis elegido la opción descargar e instalar no os preocupéis por dejar la descarga continuar por su cuenta. La instalación empieza automáticamente 30 segundos después de la descarga. Así que no hay problema, podéis adelantar otros trabajos mientras SOLIDWORKS se instala.
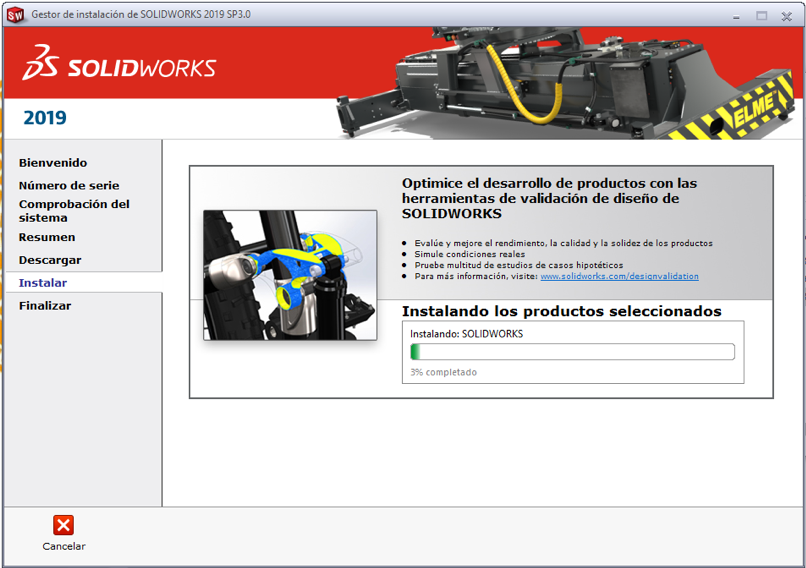
La instalación se ha completado
Cuando acabe la instalación, el gestor de instalación nos mostrará un aviso que nos comunica que la instalación es correcta. Hay dos opciones que podemos activar o desactivar en esta pestaña. La primera es un pdf con las novedades de versión. Si Activamos Mostrar novedades de SOLIDWORKS 2019 se abrirá un pdf con las novedades de versión. Es muy interesante si nos las conoces.
Otra opción es el programa de comentarios de experiencia del cliente. Os recomendamos participar, esto no repercute en el rendimiento del software ni perderéis tiempo. Tan sólo se enviará información sobre la estabilidad de SOLIDWORKS al equipo de desarrollo del producto. Esta información es muy útil ya que nos permitirá mejorar la herramienta.
Seleccionamos Finalizar y listo. ¡A usar SOLIDWORKS!
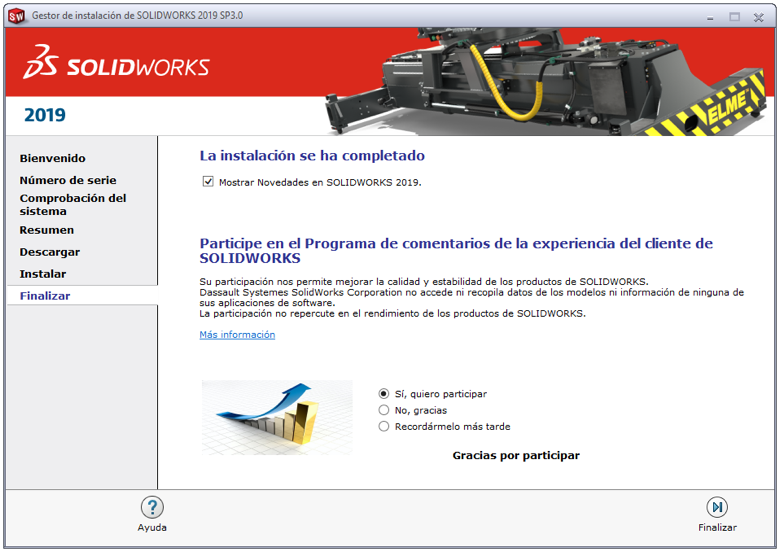
¿Y si falla la instalación?
Si os aparece una ventana de error significa que algo ha ido mal. Hay múltiples fallos de instalación, asociados a permisos, a datos de información, … La mejor opción es llamar al departamento de soporte de tu distribuidor de SOLIDWORKS. Podremos ayudarte a encontrar la solución y podrás completar la instalación con nuestra ayuda.
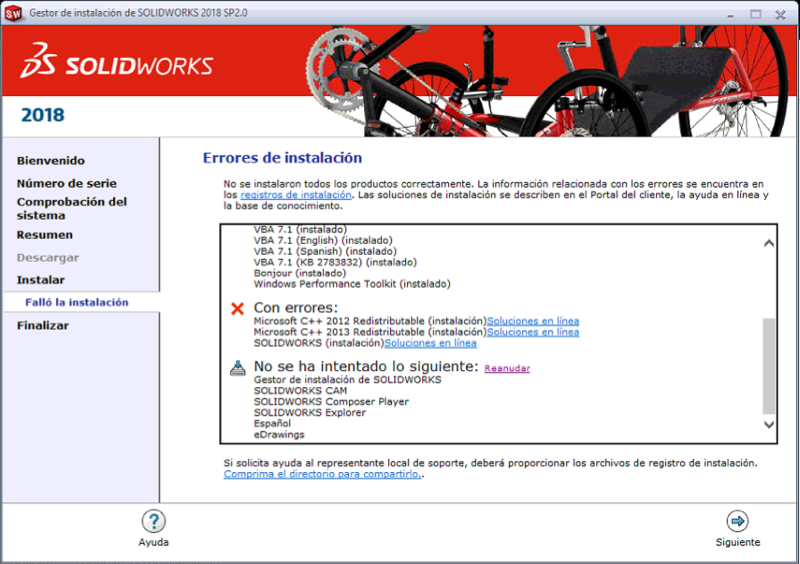
Pero no te preocupes, estos errores ocurren en muy pocos casos. Casi siempre la instalación funciona de una forma rápida y sin problemas.
Conclusiones
Como has podido comprobar la instalación de SOLIDWORKS es un proceso sencillo que puedes realizar tu mismo. Recuerda que si necesitas ayuda siempre puedes contactar con el equipo de soporte para guiarte y que no pierdas tiempo con problemas de instalación.
A continuación, se muestra el vídeo del proceso de instalación.
¿TE GUSTA LO QUE ESTÁS LEYENDO? ¡SUSCRÍBETE AL BLOG!
CSWE. Técnico de soporte y formador de SOLIDWORKS en ORIGEN. Ingeniero Industrial por la Universidad de Sevilla. Melómano, ¡nunca salgo de casa sin mis auriculares!




