Habitualmente empezar a simular da algo vértigo a los usuarios, por eso en este artículo hemos querido explicar el flujo de trabajo en unos pasos muy organizados y sencillos para validar nuestros diseños. Una vez conozcáis el procedimiento sólo tendréis que preocuparos por elegir los parámetros adecuados para cada caso y analizar los resultados.
Hemos elegido el complemento Simulation Xpress, ya que todos los usuarios de SOLIDWORKS con una licencia pueden utilizar SOLIDWORKS Simulation Xpress. Es decir, nada te detiene de poder empezar a con tus estudios de simulación. Si quieres activar tu complemento Simulation Xpress puedes consultar este vídeo.
Además, al final del artículo también encontrarás los pasos a ejecutar en vídeo.
¿Por qué es importante Simular?
Cuando estamos inmersos en un proceso de desarrollo de producto, necesitamos comprobar que nuestro diseño cumple los requisitos mecánicos. Con este propósito se suelen hacer prototipos y ensayos de laboratorio. Estas pruebas conllevan tiempo y coste, por eso es interesante descartar soluciones que no sean válidas mediante las herramientas de simulación. Esto nos permitirá reducir costes y mejorar los tiempos de desarrollo y validación.
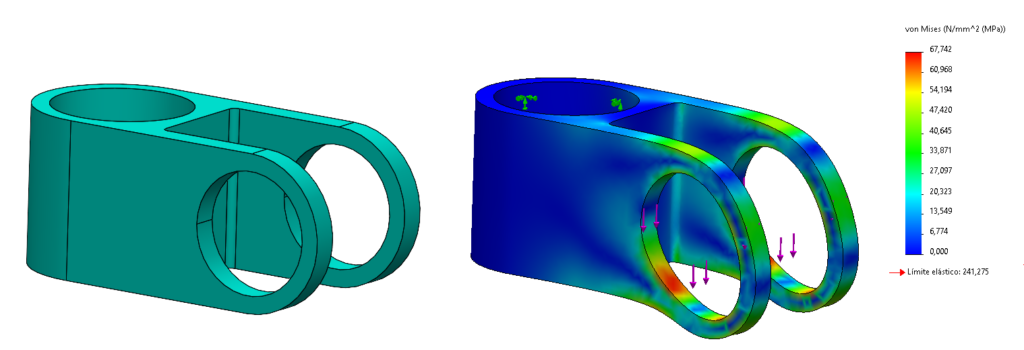
Existen diferentes soluciones de Simulación, cuál usar depende de que tipo de estudio necesitemos. En este caso para determinar si nuestro componente falla, si los desplazamientos son admisibles y si cumplimos con el factor de seguridad nos valdrá con un análisis estático. Este estudio lo podemos realizar cualquier licencia de SOLIDWORKS Simulation, también con Simulation Xpress siempre y cuando no necesitemos algunas opciones más específicas. Puedes comprobar las diferencias entre Simulation Xpress y SOLIDWORKS Simulation en esta otra publicación.
Paso 0. Abrir la pieza y activar Simulation Xpress.
El primer paso será abrir la pieza y activar el complemento, en este vídeo se muestra cómo. Si ya lo activamos y tan sólo queremos iniciarlo en la pestaña de complementos y buscamos la opción, Asistente para análisis SimulationXpress.

Se abrirá el asistente en el panel de tareas, a la derecha. A la izquierda se abrirá el árbol del estudio de simulación. Podemos configurar el estudio en cualquiera de los dos lados.
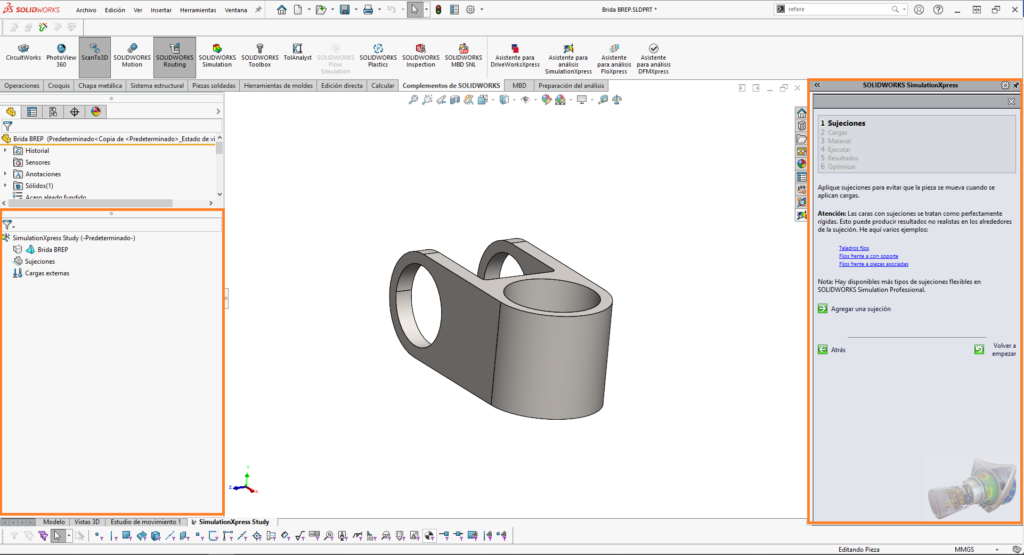
Si utilizamos el asistente podremos trabajar de forma ordenada usando el comando siguiente cuando hayamos acabado con cada apartado. Si usamos el árbol de simulación podemos ir de arriba abajo para trabajar de forma ordenada.
Paso 1. Sujeciones
Nuestro estudio es un estático, lo que significa que está en equilibrio. Para ello tenemos que restringir el movimiento. En los estudios de SimulationXpress sólo podemos utilizar sujeción fija (restringe translación y rotación en todas las direcciones). Para ello seleccionamos la opción seleccionar sujeción desde el asistente de SimulationXpress o con botón derecho sobre sujeción en el árbol de simulación.
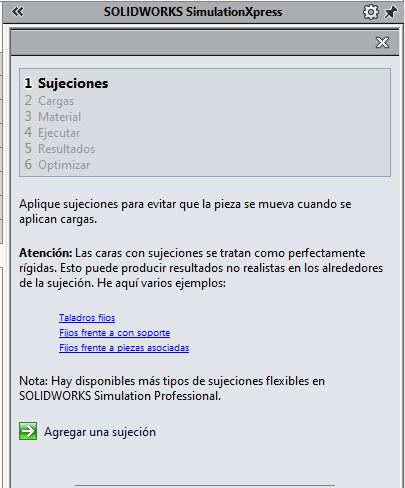
Sea cual sea el método que apliquemos. Se abrirá el Propertymanager de sujeción donde tendremos que seleccionar las caras fijas. Tras aceptar la cara (o caras) donde está sujeto nuestro modelo y aceptamos para salir del menú.
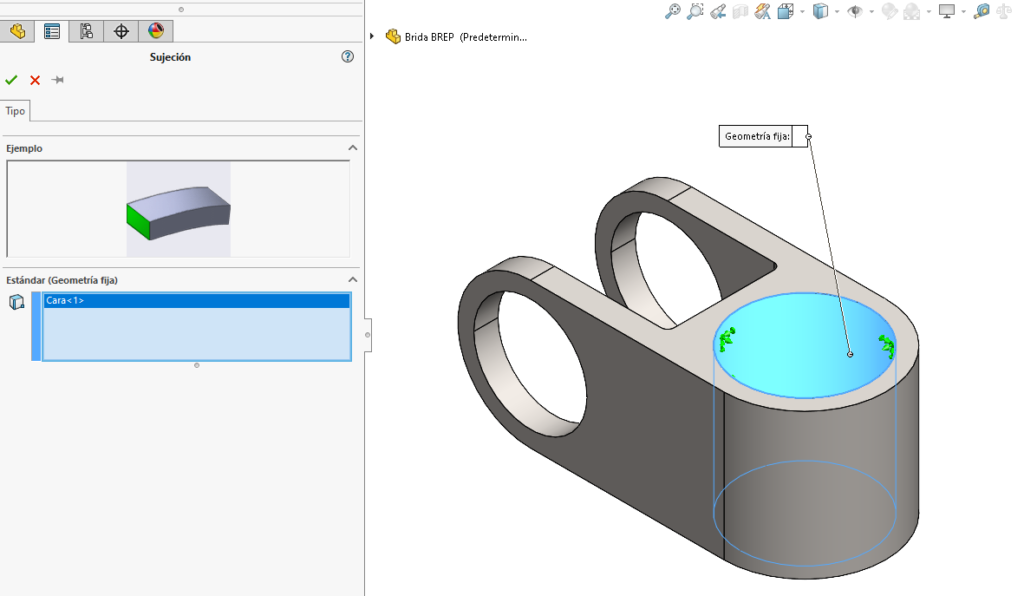
Si estamos usando el asistente de SimulationXpress, tendremos que seleccionar siguiente cuando terminemos con la definición de sujeciones.
Paso 2. Cargas
El siguiente paso será crear las solicitaciones mecánicas de nuestro modelo. Podremos crear Fuerzas (N) o presiones (Mpa). Seleccionamos la selección (Fuerza o presión) que aplique en el asistente de SimulationXpress o tras hacer clic derecho sobre Cargas Externas.
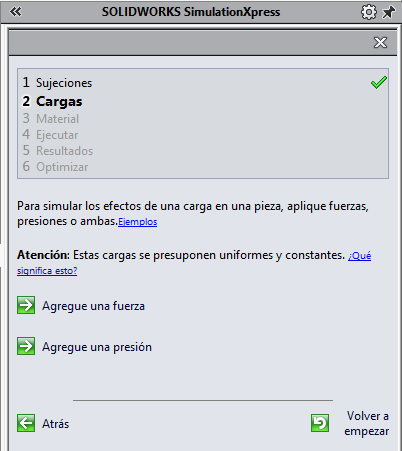
Se abrirá el PropertyManager de Fuerza, podemos aplicar la fuerza sobre una cara. Nosotros hemos creado una línea de partición para asegurar que la fuerza se aplica sólo en la mitad inferior de las asas, hemos aplicado una fuerza de 1000N sobre cada una de ellas.
También hemos cambiado la dirección de aplicación de vertical a dirección seleccionada para garantizada que se aplica normal al plano de planta. Tendremos que seleccionar el plano al que queremos que sea normal.
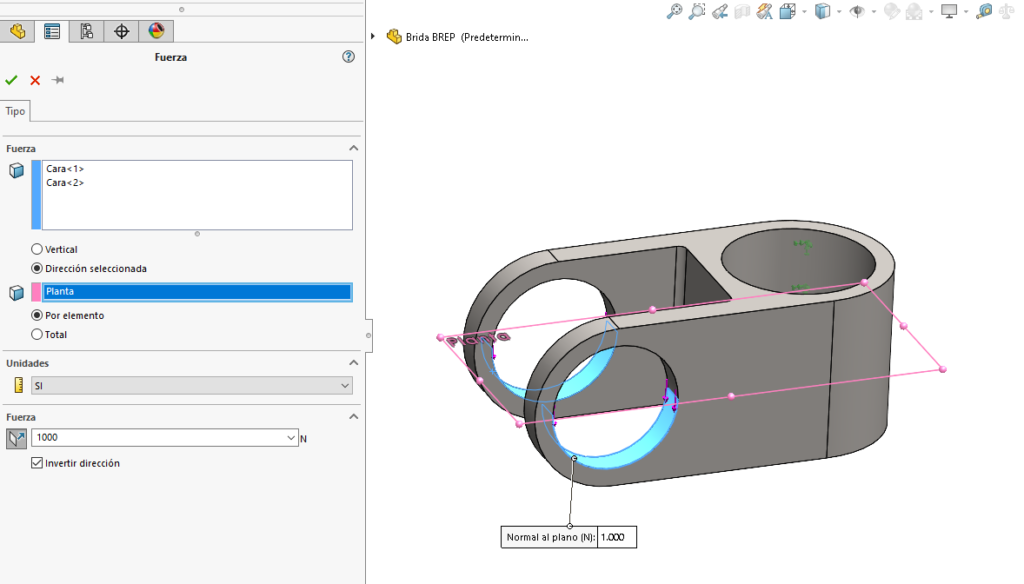
Si estamos usando el asistente de SimulationXpress, tendremos que seleccionar siguiente cuando terminemos con la definición de cargas externas.
Paso 3. Material
Cada material tendrá unas propiedades mecánicas diferentes (módulo elástico, Límite elástico, coeficiente de Poisson, …) y elegir uno u otro cambiará el resultado de nuestro estudio. Podremos aplicar el material desde el asistente o desde del árbol de simulación (como en todos los casos).
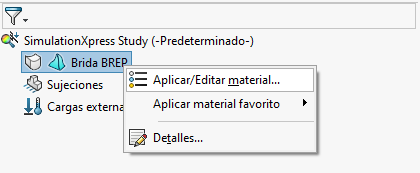
Se abrirá una nueva ventana donde podemos buscar el material en la base de datos de SOLIDWORKS. Si estamos usando SOLIDWORKS 2020 (o versiones posteriores) podemos utilizar el buscador de materiales en la parte superior izquierda. Una vez hayamos localizado nuestro material, lo seleccionamos y clicamos sobre Aplicar. Seleccionamos Cerrar para salir de este menú.
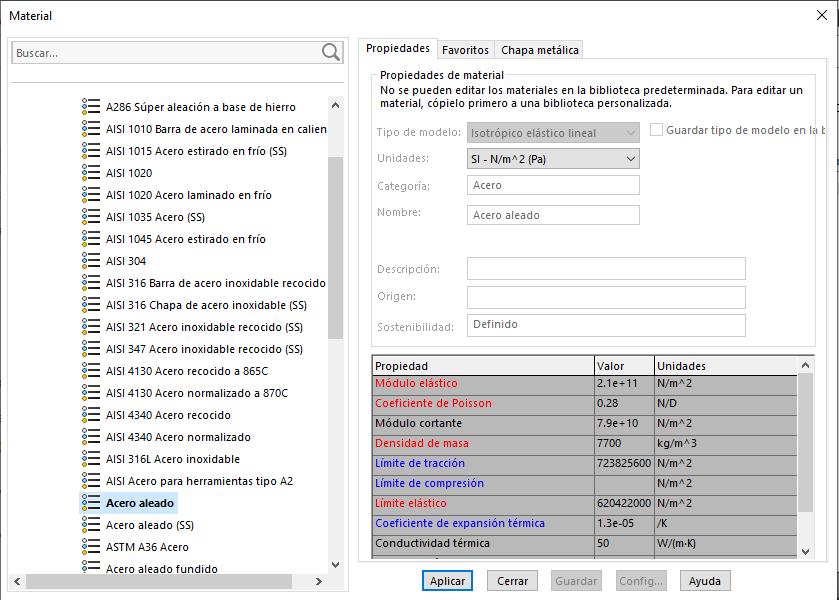
Podemos crear materiales si no encontramos el que necesitamos, pero será importante conocer sus propiedades mecánicas para poder ejecutar un estudio de simulación. Las propiedades imprescindibles para cualquier estudio de simulación vienen marcadas en rojo en la ventana de material. Las propiedades en azul son imprescindibles para estudios concretos.
Si ya tienes aplicado material, olvídate de este paso. Si estamos trabajando desde el asistente de SimulationXpress, tendremos que seleccionar siguiente cuando terminemos con la definición de material.
Paso 4. Ejecuta el estudio
En el asistente podemos ver mediante un sistema de marcas de verificación que los pasos 1, 2 y 3 ya están realizados. El siguiente paso es ejecutar el estudio. Seleccionamos ejecutar simulación desde el asistente o clic derecho sobre el nombre del estudio en el árbol de simulación y ejecutar.
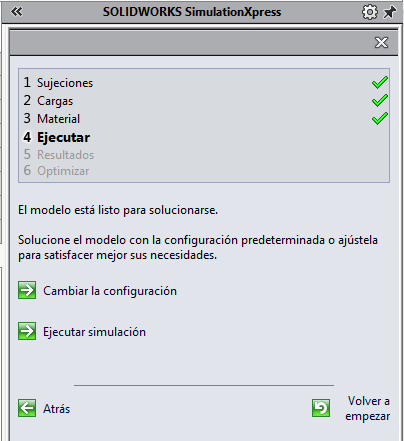
Paso 5. Analiza las gráficas
De los estudios obtendremos gráfica de tensiones de Von Mises, deformaciones, desplazamientos y factor de seguridad. Esto es más que suficiente para determinar si nuestro componente falla (plastificación) o si los desplazamientos cumplen los requisitos.
La gráfica de Von Mises nos indica que las tensiones están muy lejos del limite elástico y por lo tanto estamos lejos de la plastificación.
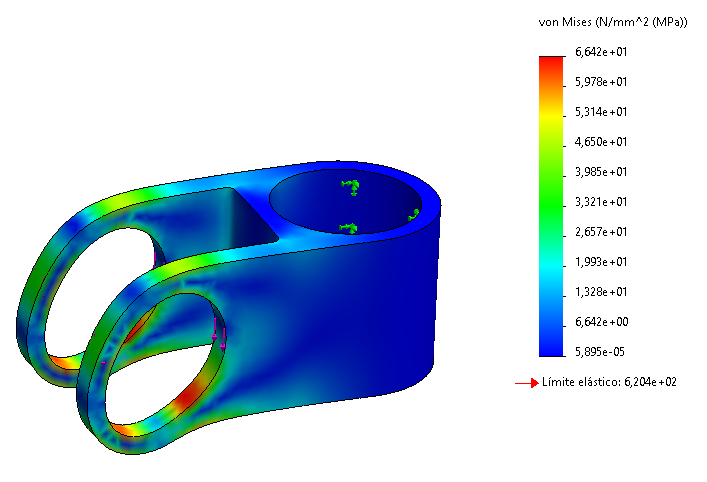
En el árbol de simulación podemos ir cambiando la gráfica mediante doble clic. Si seleccionamos los desplazamientos (URES) vemos que son desplazamientos muy pequeños, por lo que cumplimos también este requisito. Podemos animar el comportamiento de deplazamientos desde el asistente de SimulationXpress, esto nos puede ayudar a entender mejor el comportamiento.
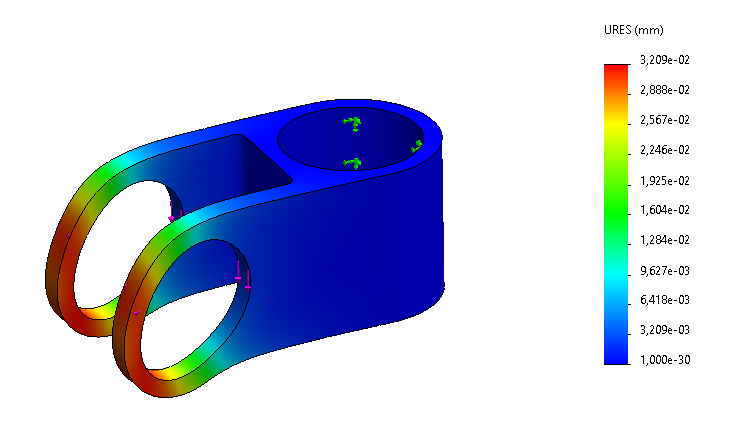
Hay que destacar que estas gráficas son módulos de los resultados en las 3 direcciones. Deberemos tenerlo en cuenta, ya que nos puede llevar a conclusiones equivocadas. Con otras soluciones de simulación podemos graficar sólo en una dirección si es lo que necesitamos.
Por último, mostraremos la gráfica de Factor de seguridad para comprobar si estamos por encima del factor de seguridad 1, es decir, si evitamos la plastificación. Los puntos azules nos marcaran si el FDS es superior a 1 y los valores en rojo si estamos por debajo. Debemos estar por encima del FDS=1, es decir, toda nuestra pieza debe estar en azul.
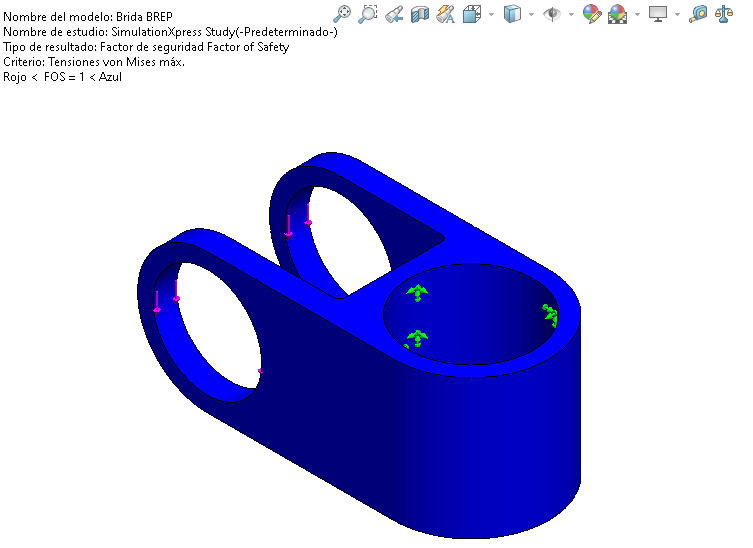
Con SOLIDWORKS Simulation tendremos más herramientas y opciones para analizar mejor los resultados. Pero para una estimación preliminar estas gráficas son válidas. Debemos tener en cuenta que hay problemas o resultados que necesitar de soluciones más avanzadas para definirlos y analizarlos, para esos casos tendremos que usar otras soluciones de SOLIDWORKS Simulation.
Conclusiones
Para cerrar nos gustaría repasar las ideas claves de este post.
- La simulación de nuestros modelos suele ser una parte esencial del proceso de ingeniería.
- Con Simulation Xpress podemos obtener conclusiones de nuestro diseño, pero para ciertos estudios y casos complejos necesitamos del uso de soluciones específicas de simulación.
- El proceso de simulación tiene un flujo de trabajo ordenado que podemos seguir en todas nuestras simulaciones.
- Una vez obtenidos los resultados podemos analizar el comportamiento de nuestro modelo, obtener los desplazamientos, factor de seguridad y tensiones de Von mises.
Las herramientas de simulación son de las favoritas del equipo de soporte de origen. Si tienes alguna duda o alguna consulta, no dudes en avisarnos. Estaremos encantados de poder ayudarte.
CSWE. Técnico de soporte y formador de SOLIDWORKS en ORIGEN. Ingeniero Industrial por la Universidad de Sevilla. Melómano, ¡nunca salgo de casa sin mis auriculares!




