Cuando terminamos el diseño de un componente, habitualmente necesitamos compartir su plano con nuestros colaboradores. Para ello son muy útiles los formatos que puedan ser abiertos por diferentes Software. Uno de los más habituales es el formato PDF. En este artículo vamos a ver como automatizar la creación de archivos PDF una vez que marcamos una dibujo como aprobado dentro de la 3DEXPERIENCE.
Automatizar estas tareas repetitivas hace que no invirtamos tiempo en tareas y podamos hacerlo en otras. Además de evitar el cansancio asociado a tareas tan repetitivas y frecuentes. Para ello vamos a utilizar las reglas de conversión de la plataforma 3DEXPERIENCE.
Para automatizar estas tareas dentro de la plataforma vamos a utilizar la aplicación Derived Format Converter. Desde la cual podremos crear reglas de conversión. En este caso vamos a necesitar crear dos tareas.
Al final del artículo se incluye un vídeo con los pasos por si queremos seguir el proceso de una forma más audiovisual.
Prerequisitos
Para poder crear tareas automáticas tendremos que instalar en nuestro equipo Derived Format Converter (incluido en el rol Collaborative Designer for SOLIDWORKS y 3DEXPERIENCE SOLIDWORKS entre otros).

Crear las reglas de conversión
Para crear la regla de conversión tendremos que seleccionar la app Collaborative Spaces Control Center. Para ello tendremos que ser administrador en nuestra plataforma 3DEXPERIENCE.

En la ventana de la derecha selecciona la opción Gestión de formato derivado (Derived Format Manager). Aquí tendremos un listado con todas las reglas que hemos creado y además podremos crear nuevas reglas.
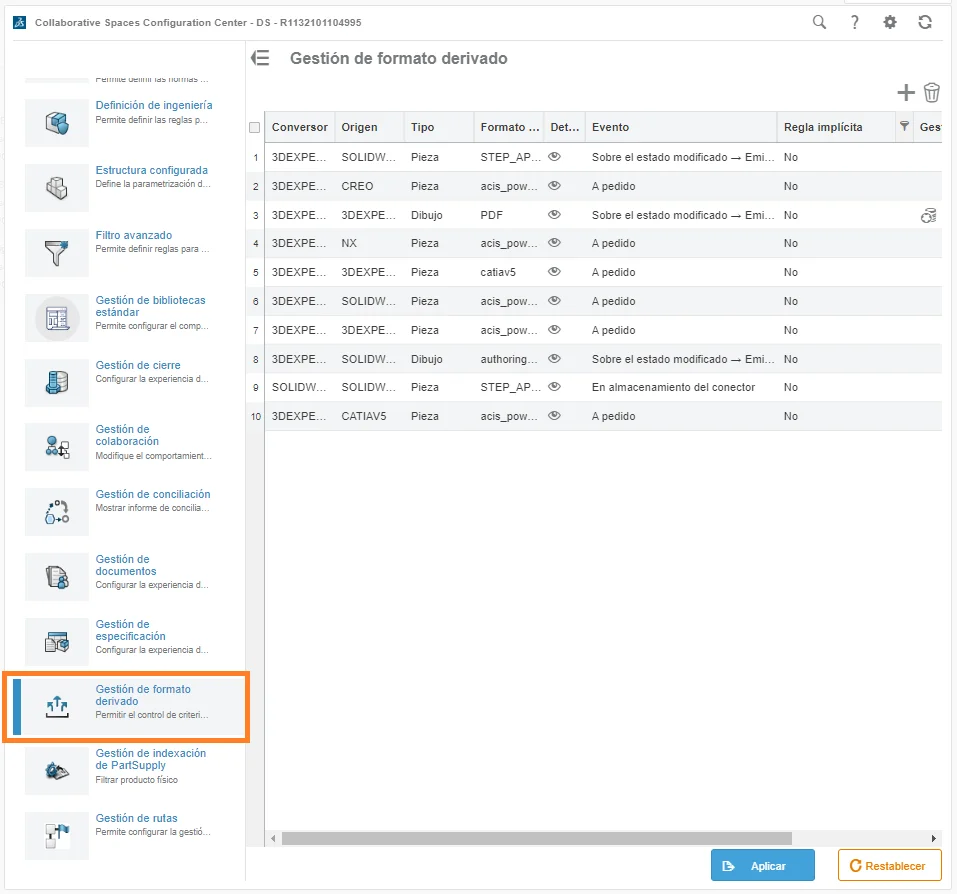
Una vez abierto la ventana de Gestión de formato Derivado. Para crear una nueva regla de conversión seleccionamos el icono que representa un signo más en la parte superior derecha.

En una ventana emergente podremos configurar la nueva regla de conversión. Para ello seleccionaremos lo siguiente y haremos clic en Aplicar.
Conversor: 3DEXPERIENCE
Origen: SOLIDWORKS
Tipo: Dibujo (SLDDRW)
Formato de Destino: PDF
Evento: Sobre el estado modificado
Estado objetivo: Emitido
Seleccionamos Ok en la parte inferior.
Estos parámetros nos indican que dentro de la plataforma 3DEXPERIENCE, cuando una dibujo de SOLIDWORKS (con extensión *.SLDRW) llegue al estado de Emitido se creará un archivo PDF de este documento.
Hay muchas más opciones dentro de estos menús para convertir otros formatos (no sólo SOLIDWORKS) hacia otros formatos. Incluso podemos activar otras opciones como que esta regla se active cuando guardamos en la plataforma una pieza o plano. Pero esas opciones quedan fuera de este artículo.

También hemos seleccionado la opción parámetros desde aquí hemos marcado que permita la creación de PDF con múltiples hojas. Podemos añadir más parámetros que definan opciones de la creación de nuestro documento como por ejemplo el color de los documentos, si se imprime el texto en blanco, hojas detalle, …

Además, identificamos que aparece un símbolo de advertencia. Si nos situamos sobre esta advertencia podemos leer un mensaje “EL formato UDL es un requisito para generar el formato de destino PDF”. Tendremos que crear una regla de conversión adicional para generar este formato UDL previo.

Para crear esta regla adicional, repetimos el proceso. Seleccionamos el icono (signo más) de la parte superior derecha para añadir una nueva regla. Y seleccionamos las siguientes opciones que nos aparecen en la ventana emergente.
Conversor: 3DEXPERIENCE
Origen: SOLIDWORKS
Tipo: Dibujo (SLDDRW)
Formato de Destino: UDL
Evento: Sobre el estado modificado
Estado objetivo: Emitido
Seleccionamos Aceptar en la parte inferior.

Una vez aceptadas ambas reglas de conversión, seleccionamos aplicar.

Implementar la nueva configuración
Antes de que esta regla esté en funcionamiento tendremos que cargar la caché del servidor. Para ello, tendremos que continuar dentro de la app Collaborative Spaces Control Center y buscar Implementación de la configuración (Configuration Deployment) dentro de las características comunes.
Dentro de Implementación de la configuración tendremos que seleccionar la opción Volver a cargar la caché del servidor. Tras seleccionar esta opción tendremos que esperar unos minutos a que se actualice toda la configuración.

Probar la nueva regla de conversión – Aprobar un dibujo
Ya está todo listo para que la regla funcione correctamente. Hagamos una prueba para ver si funciona correctamente. Tendremos que aprobar la pieza, esto lo podemos hacer desde diferentes aplicaciones directamente en nuestra plataforma 3DEXPERIENCE o desde SOLIDWORKS.
Por ejemplo, en este caso lo vamos a hacer desde la aplicación Collaborative Lifecycle. Abrimos el diseño a aprobar y seleccionamos emitir. Si tenemos los permisos pertinentes la pieza ahora estará aprobada.

Podemos hacer lo mismo desde muchas de las aplicaciones, tan sólo tendremos que buscar el icono de Madurez (Collaborative Lifecycle) y seleccionar emitir.

Una vez la pieza está aprobada, podemos comprobar en cualquiera de las aplicaciones que nos permitan ver la información de la pieza (3DSearch, Bookmarks, Product Explorer, …) si se ha creado el archivo STEP. Seleccionamos el icono de información.

Se abrirá una ventana con información, en la pestaña Salidas Derivadas tendremos el archivo STEP generado automáticamente. Desde aquí podremos descargarlo localmente.

Una vez comprobado que nuestra regla funciona correctamente, podemos aprovecharnos de esta ventaja de la plataforma 3DEXPERIENCE y dejar que nuestros PDF se creen por si mismo en cuanto nuestro plano este aprobado (emitido) dentro del ciclo de madurez.
Existen muchas más opciones para automatizar dentro de la plataforma y de Derived Format Converter. Os invitamos a investigar las opciones para encontrar otras reglas que os permitan reducir el tiempo invertido en tareas repetitiva. Por ejemplo, en uno de nuestros post hemos creado la tarea de crear un STEP automáticamente cuando una pieza sea aprobada dentro de nuestra plataforma.
A continuación, podrás visualizar el paso a paso de la creación de un archivo PDF al aprobar un dibujo de SOLIDWORKS de mano de nuestro equipo técnico:
CSWE. Técnico de soporte y formador de SOLIDWORKS en ORIGEN. Ingeniero Industrial por la Universidad de Sevilla. Melómano, ¡nunca salgo de casa sin mis auriculares!




