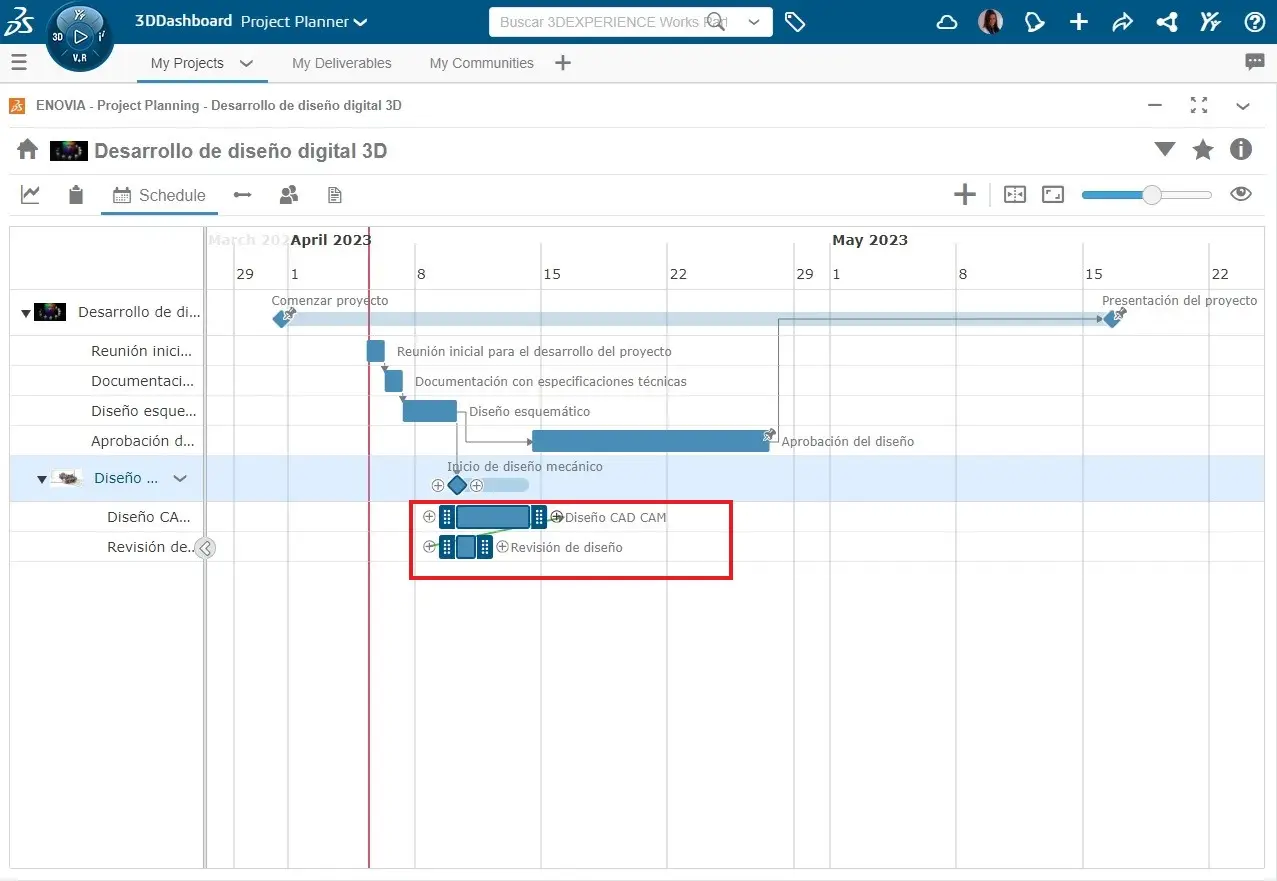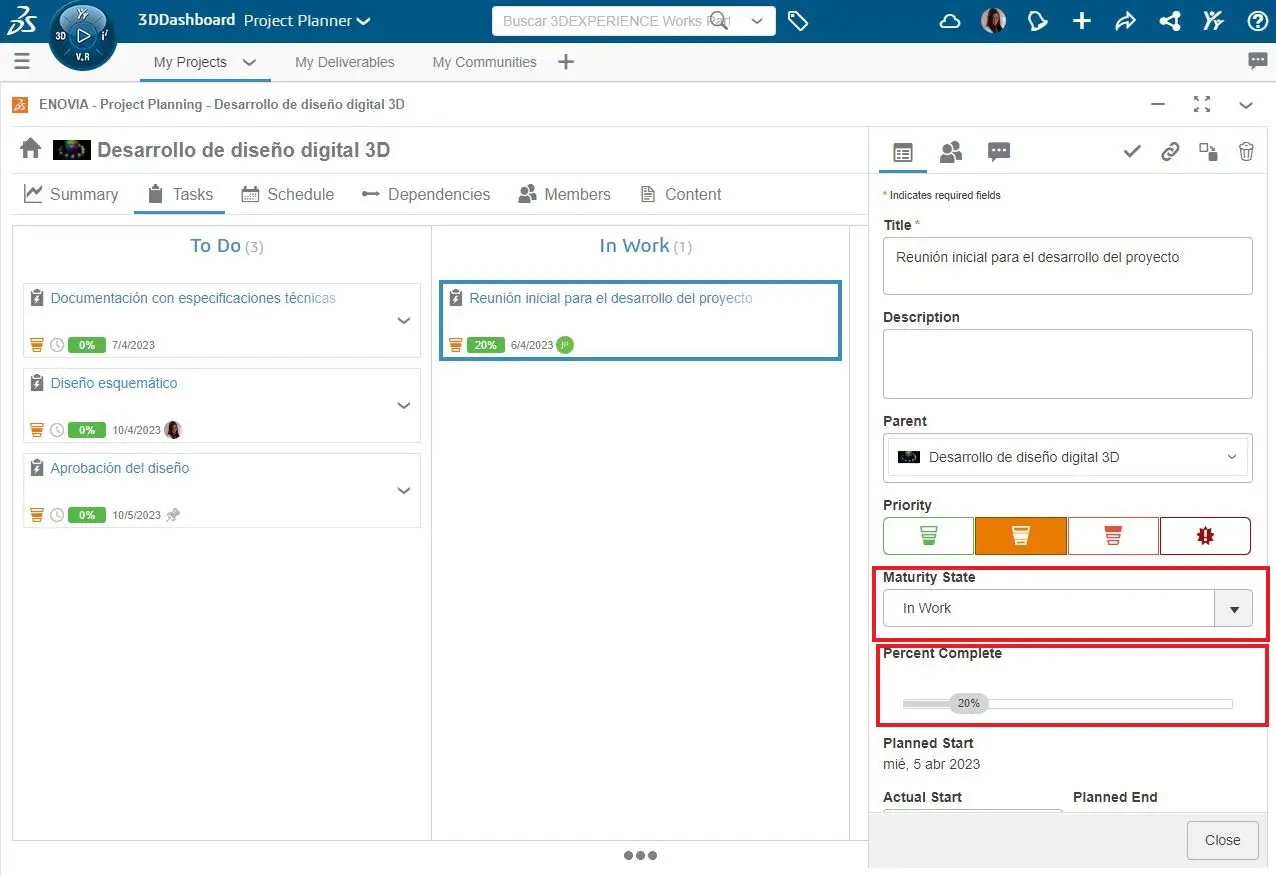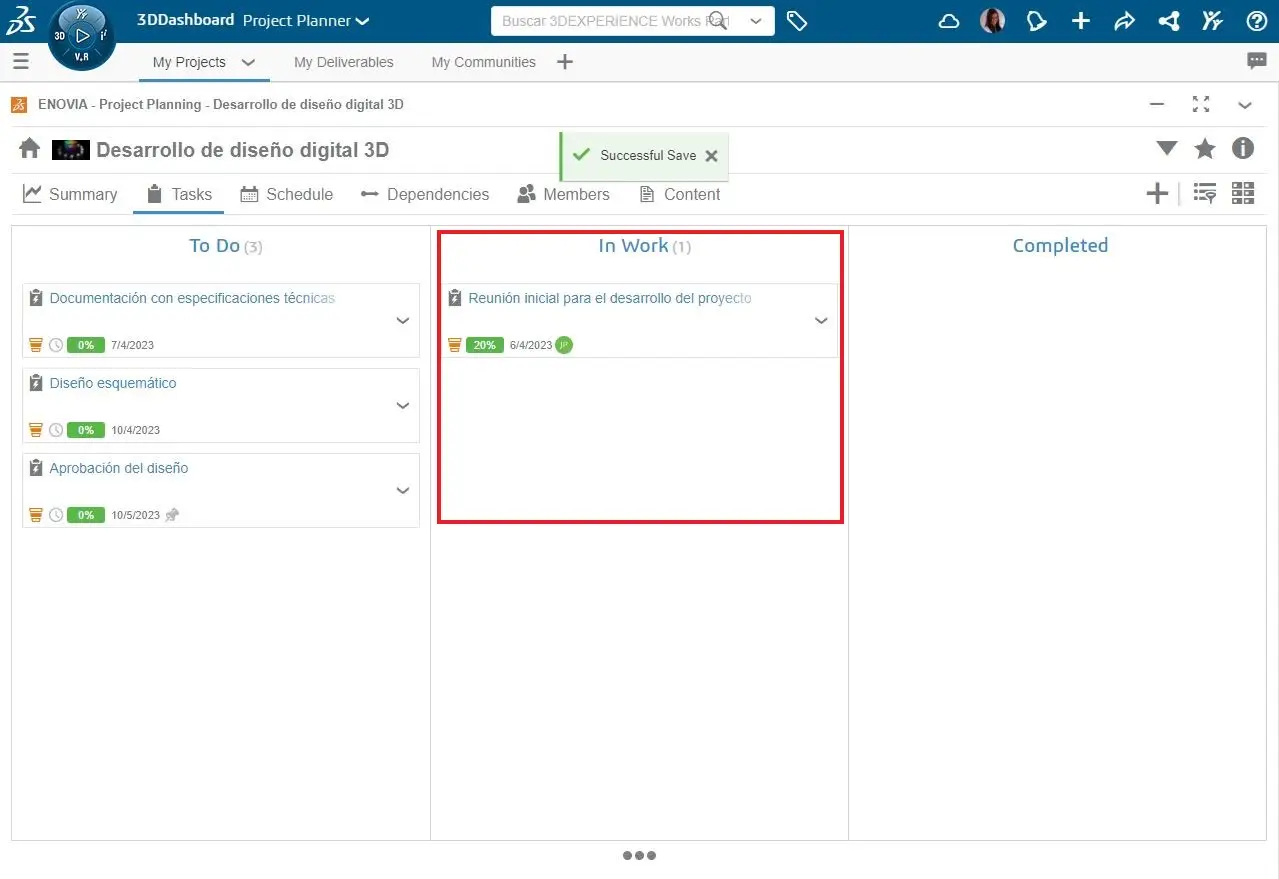Project Planner es un rol de la plataforma 3DEXPERIENCE que ayuda a gestionar proyectos y dentro del mismo permite asignar tareas, tiempos, recursos y documentación. En el capítulo anterior se explica el paso a paso para crear un nuevo proyecto, así como añadir usuarios, contenido, tareas y sus dependencias en dicho proyecto.
A continuación, vamos a explorar más funcionalidades de esta herramienta.
Creación de subproyectos
Una vez ya tenemos las partes principales del proyecto inicial creado, se puede dividir el trabajo en dos subproyectos: proyecto mecánico y proyecto electrónico.
Dentro de este proyecto se va a crear un nuevo proyecto. Para ello, en el panel “Schedule” señalamos el proyecto principal “Desarrollo de diseño digital 3D” y seleccionamos ➕ y “Project”.

A este subproyecto se le va a asignar el nombre de «Diseño mecánico», y se le va a añadir una imagen destacada.
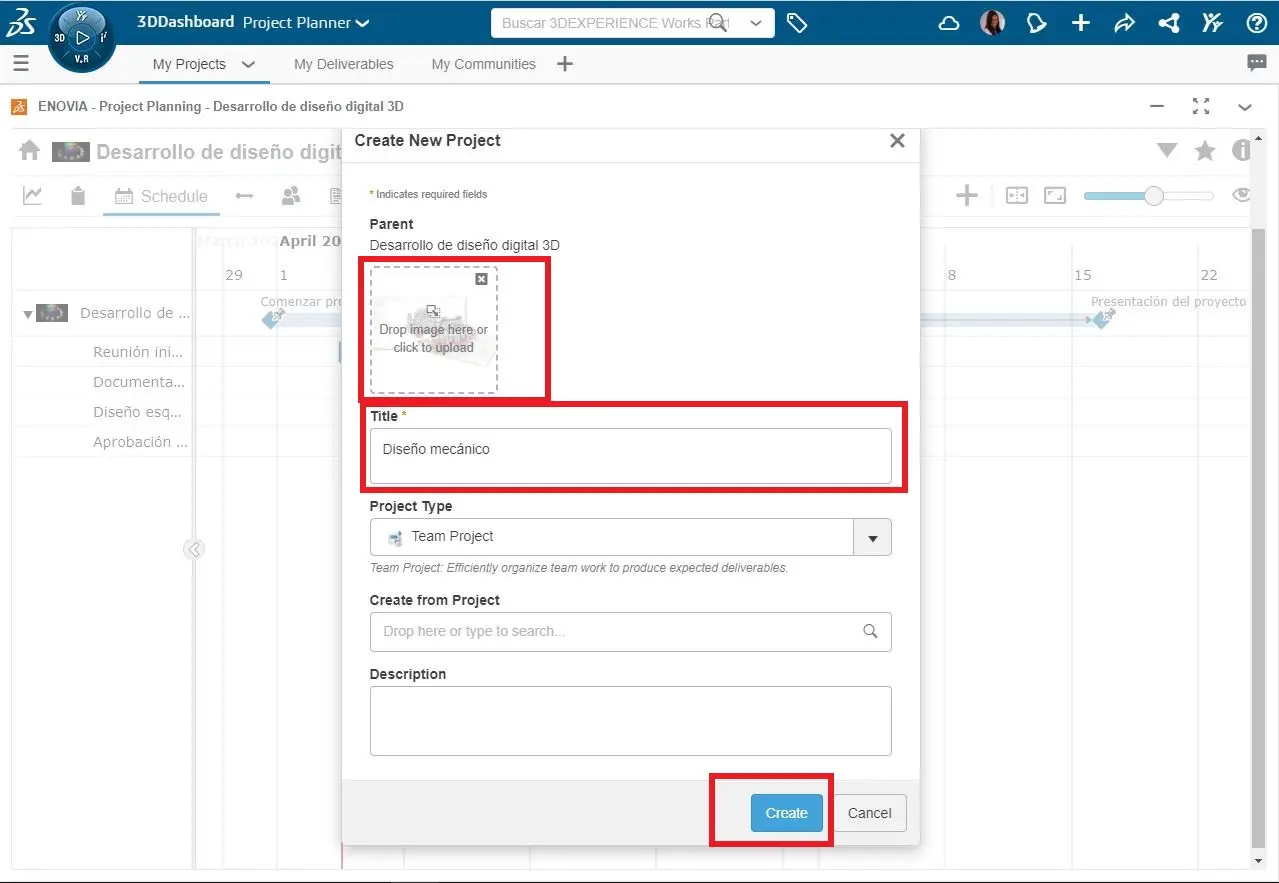
Seguidamente crearemos una tarea directamente desde la pestaña “Schedule”, en lugar de hacerlo desde el panel de “Task”. Para que dicha tarea esté dentro del proyecto mecánico, hacemos clic en él, después al signo “➕ ” y añadimos una tarea.

Le asignamos un nombre, en este caso “Diseño CAD” y se estima que la tarea puede hacerse en cuatro días con una variación de dos.

Tras crearla se añadirá otra tarea de «revisión de diseño», la cual en este caso va a ser de una duración de un día que puede variar en medio día.

El siguiente paso es generar los hitos de lanzamiento y de final del proyecto de diseño mecánico.
Aseguramos que está marcado el proyecto de diseño mecánico, seleccionamos “➕” y añadimos un hito (“Milestone”), el cual se llamará “Inicio de diseño mecánico”.

Hacemos clic en “Create” y estará creado.
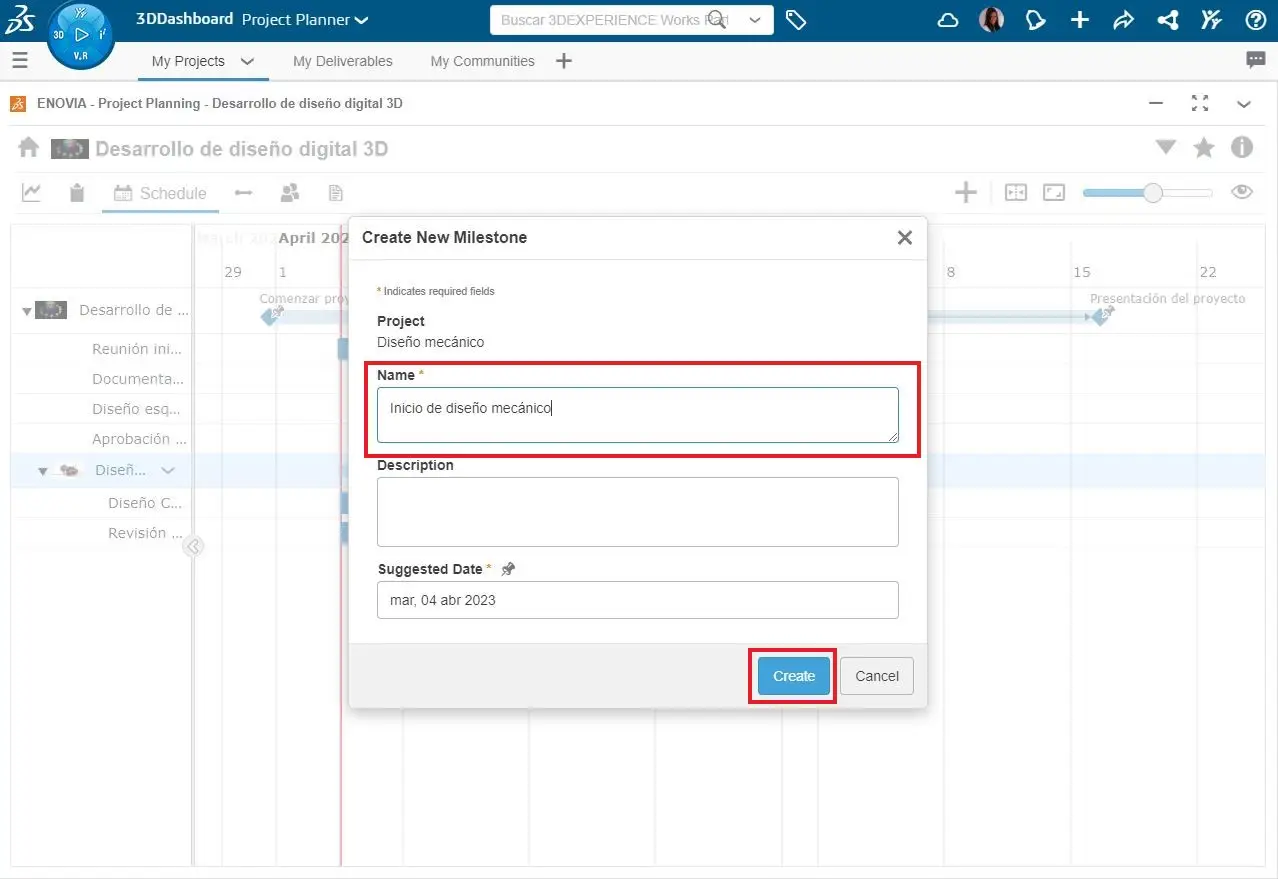
Hacemos clic en el hito y le marcamos que va a ser un tipo de lanzamiento, por eso marcamos “Launch” en el campo “Type”.
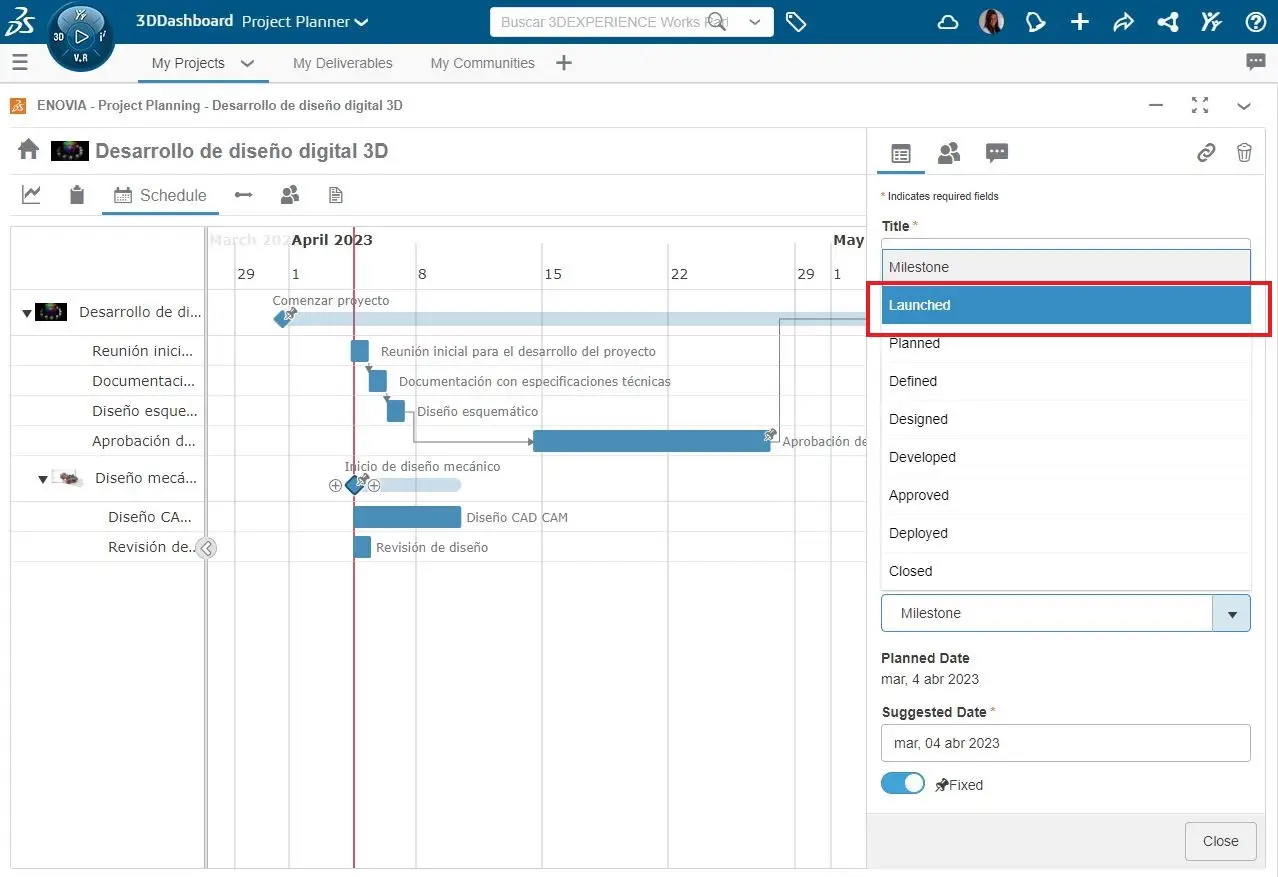
La fecha de este hito va a depender de que ya se haya realizado la reunión inicial para el desarrollo del proyecto, la documentación con especificaciones del proyecto y el diseño esquemático. Por ello creamos una relación entre “Inicio de diseño mecánico” y “Diseño esquemático”.
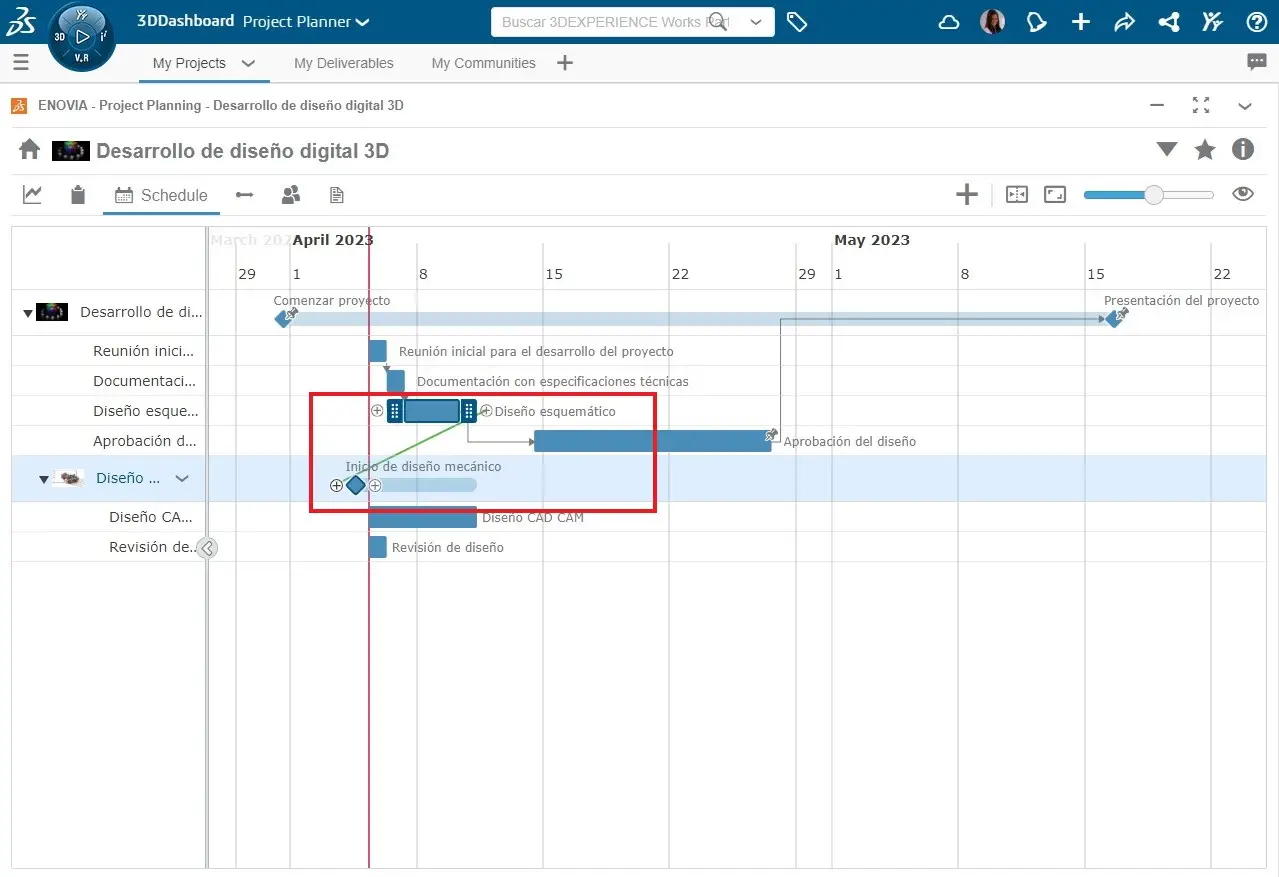
Al ser un hito especial de inicio, el resto de tareas se deben de mover hasta posteriori de este hito, a no ser que tuvieran una fecha fijada. Por esto, es fundamental que el hito no este fijado.
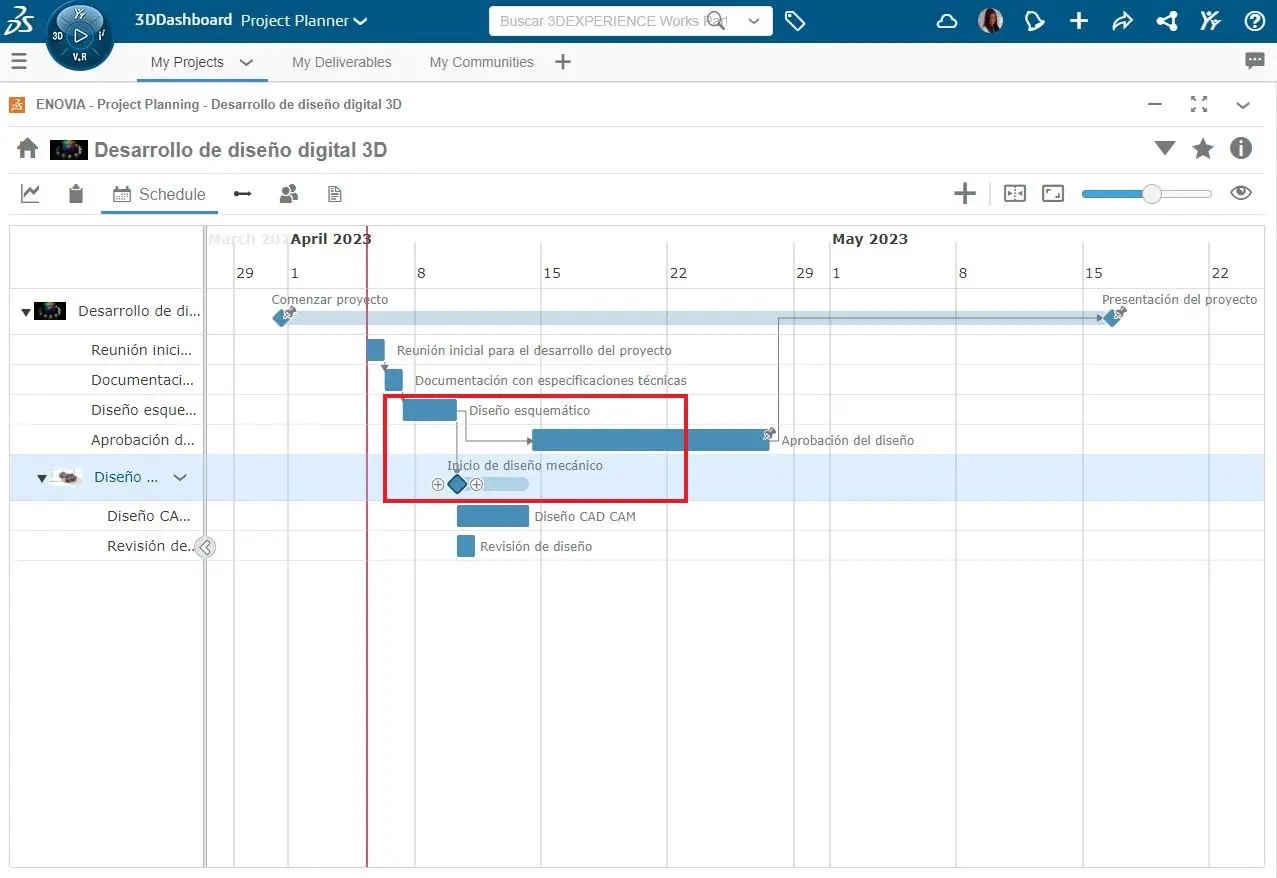
Seguidamente, en las tareas de este hito se creará una dependencia, ya que la revisión del diseño deberá ocurrir después del diseño CAD. Por tanto, deberá crear la relación entre ambas.
A su vez, la tarea “Revisión de diseño” es necesaria para conseguir el “Diseño aprobado” y para que, por tanto, de lugar a la “Presentación del proyecto”. De manera que se establecerá una dependencia entre “Revisión de diseño” y “Diseño aprobado”.

Con esto el subproyecto de diseño mecánico ya estaría creado.
Crear un subproyecto desde otro proyecto
Ahora vamos a crear un nuevo proyecto dentro del proyecto principal y que esté al mismo nivel que el proyecto anterior.
Para ello seguimos los mismos pasos que en el caso anterior. Hacemos clic en el proyecto principal, seleccionamos “➕” y “project”.
En este caso en el campo “Create from Project” vamos a indicar que lo haga desde otro proyecto, concretamente el de “Diseño mecánico” para que cree el subproyecto con los mismos hitos y tareas. Aunque el nombre e imagen destacada del subproyecto variará. Ese se denominará “Diseño electrónico”.
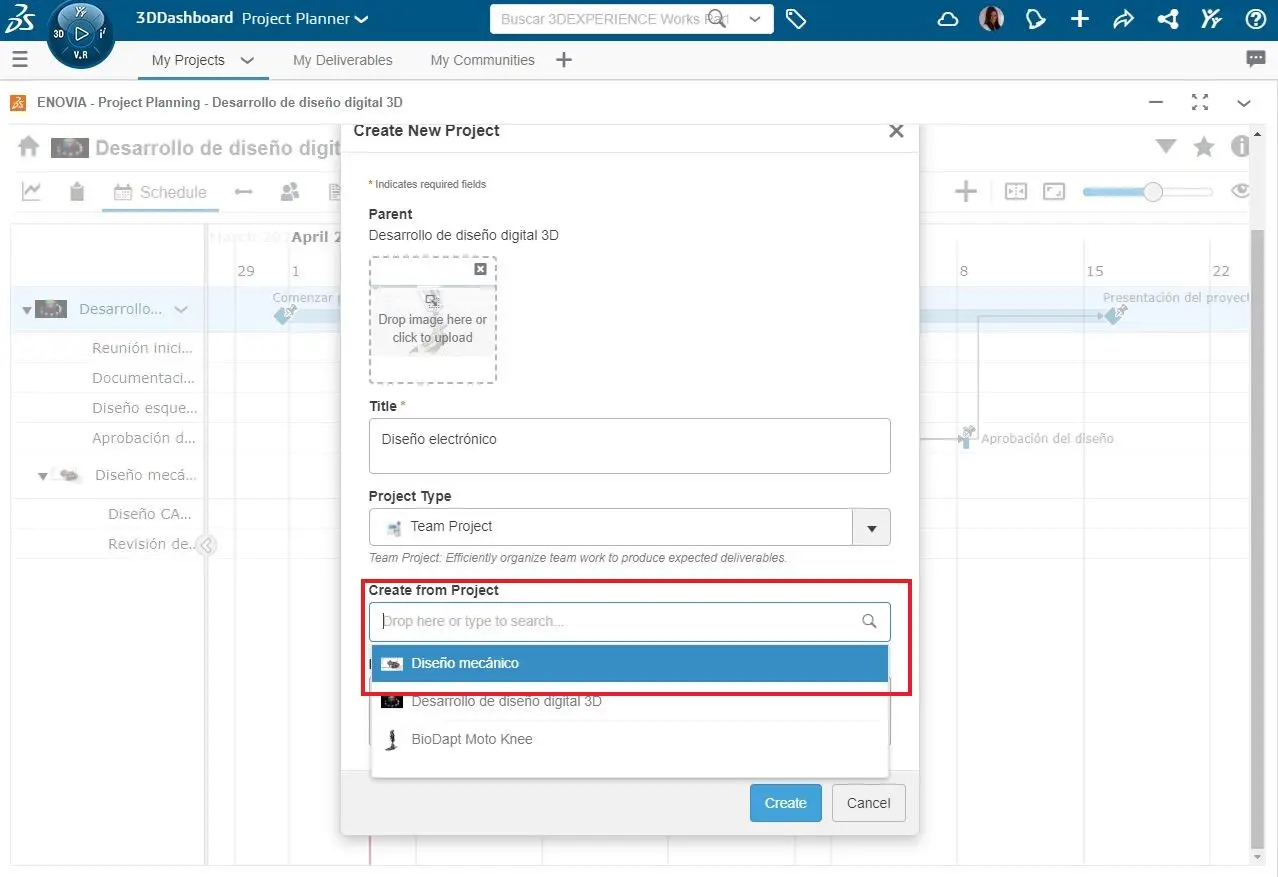
Al desplegar el proyecto vemos que tiene las mismas tareas que el proyecto “Diseño mecánico” y deberá de tener las mismas relaciones. Solo tendremos que cambiar el nombre de las tareas, como “Inicio de diseño mecánico” por “Inicio de diseño electrónico” o “Diseño CAD” por “Diseño de la electrónica”. Además, en este caso, para que el diseño global esté aprobado necesitará también el diseño electrónico.
En este caso ya tendríamos el proyecto principal y sus subproyectos.
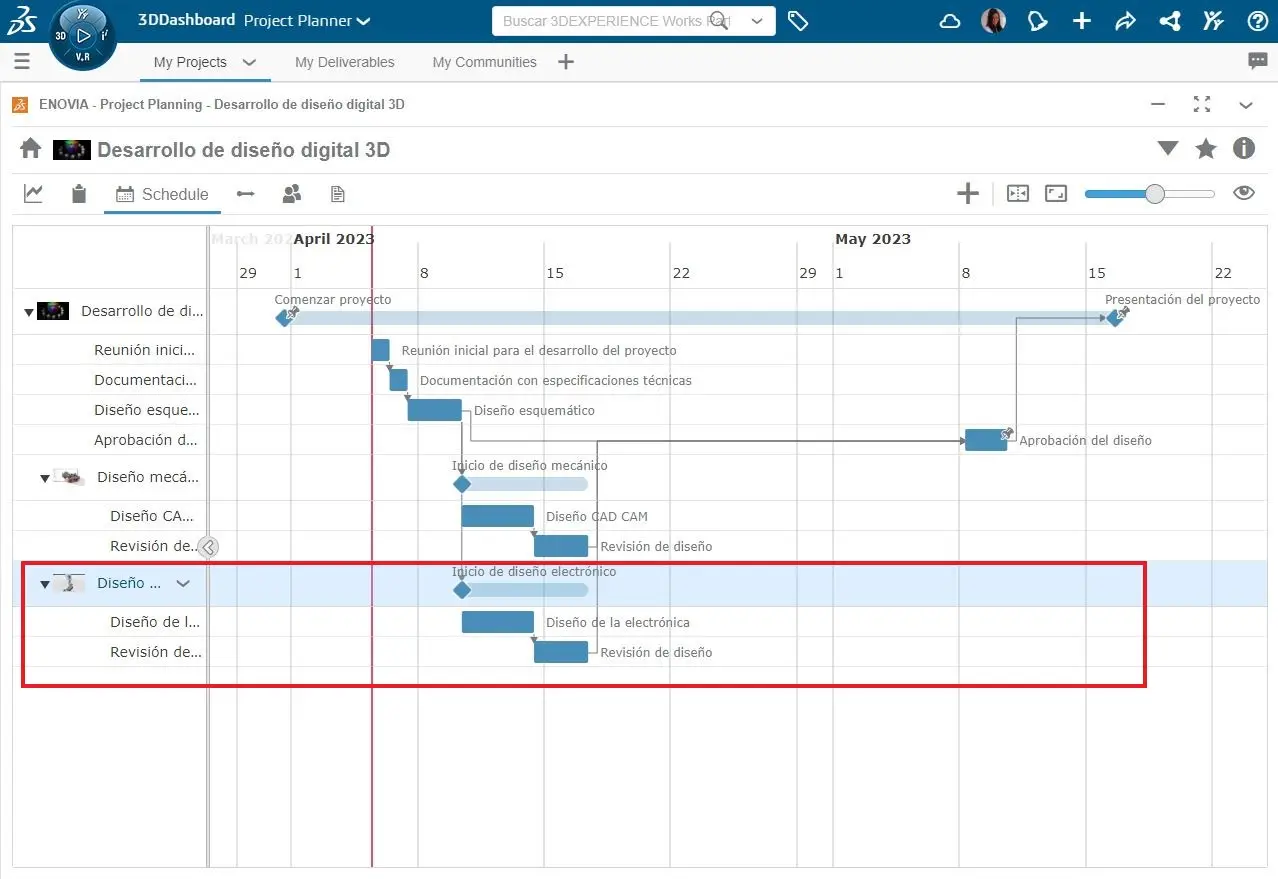
Gestión y asignación de tareas
Por el momento no se ha asignado ninguna tarea, pero vamos a hacer el ejemplo con alguna de ellas.
Para ello volvemos al panel de tareas. En dicho panel se observa las tareas a nivel principal. Para ver las tareas de todos los subproyectos tendríamos que activar todos los niveles como se muestra a continuación.
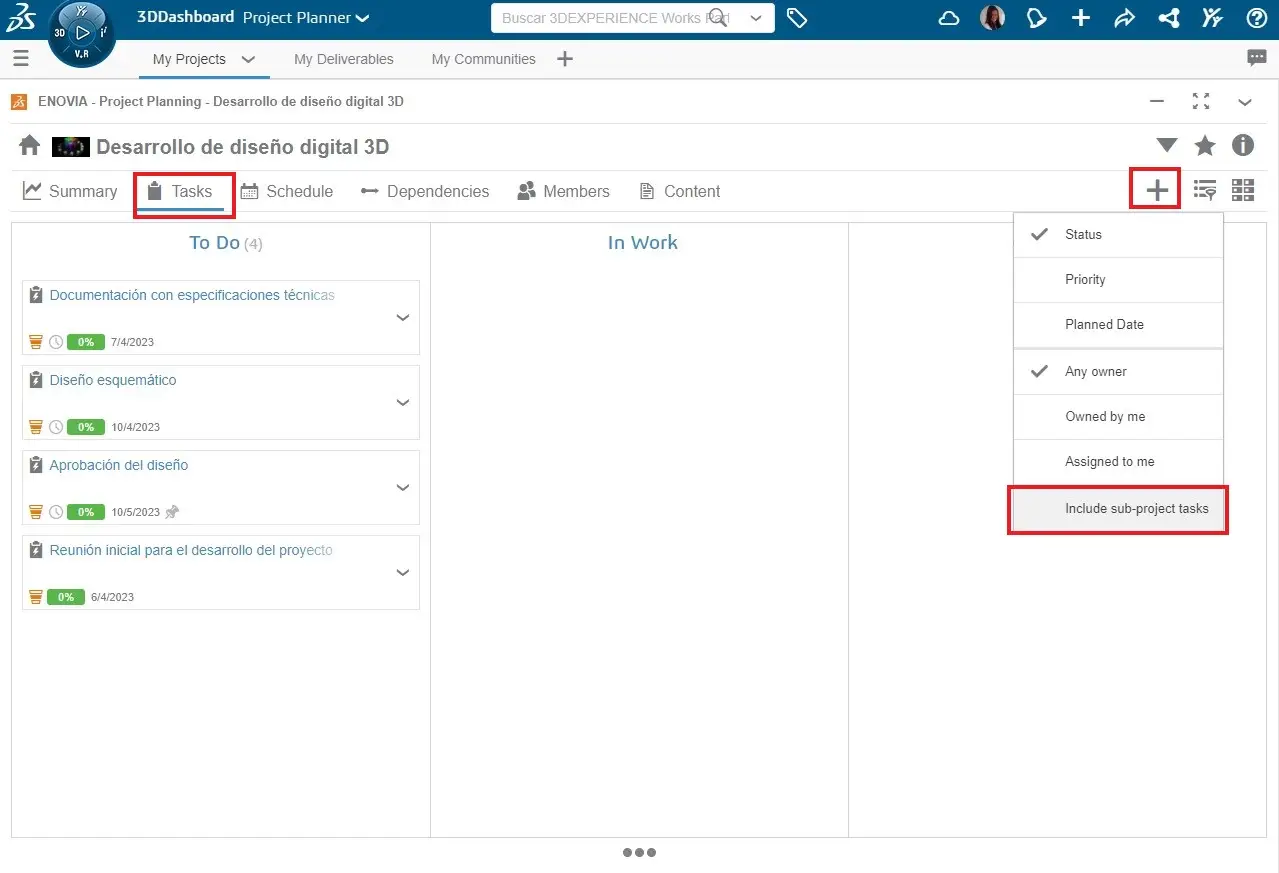
A la vez que se han ido creando estas tareas, se podría haber ido asignando a los que deben de realizarla. Para esto, hacemos clic sobre la tarea y en el campo “Assignees” señalamos la/s persona/s a la/s que queremos asignarle la tarea. Por ejemplo, la tarea “Reunión inicial” se le asignará a otro compañero del equipo.
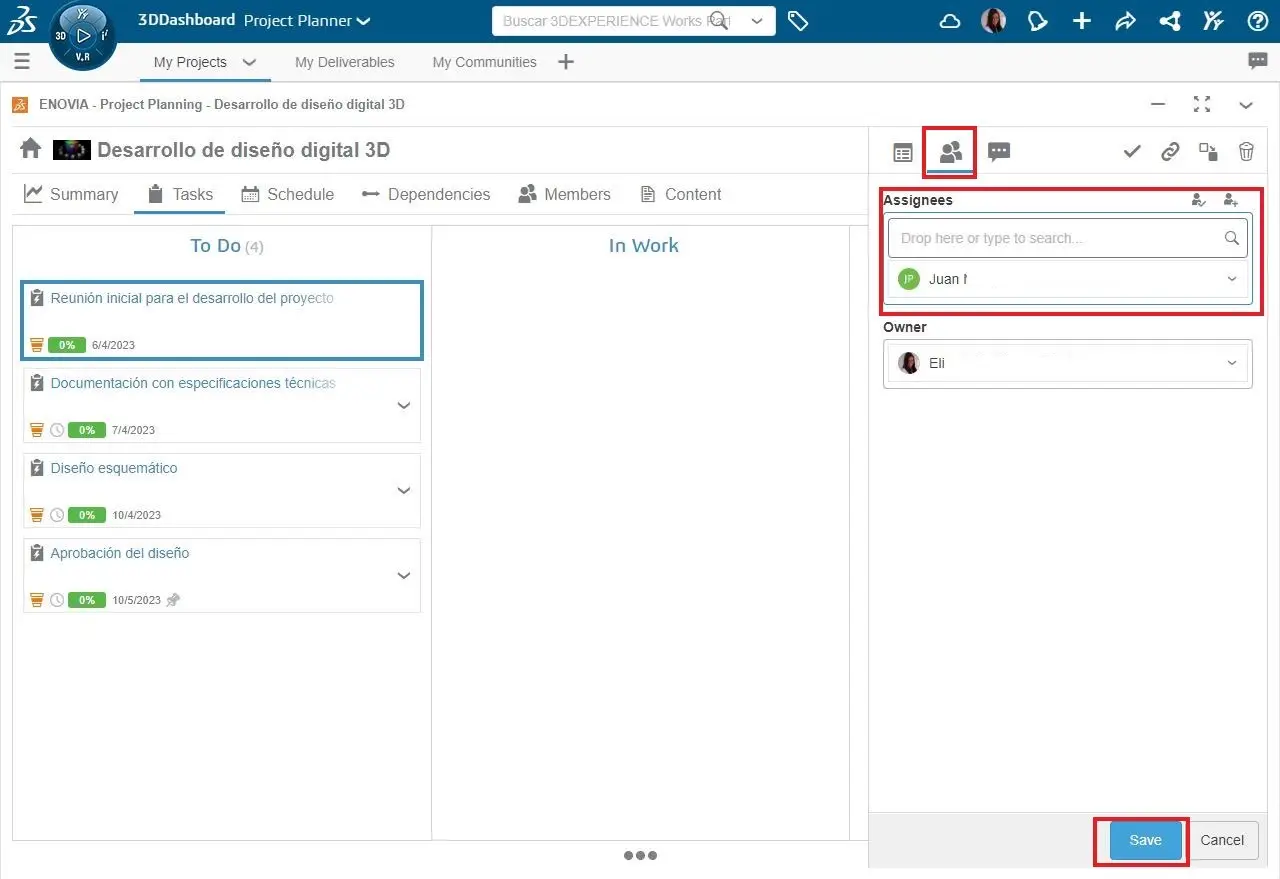
Una manera de cambiar el estado de una tarea sería directamente arrastrarlo a la fase en la que se encuentre o modificarlo desde el panel de esa tarea en el campo “Maturity State”, cambiando su estado de madurez de “In Works” o “Completed”.
Es posible modificar el estado de madurez, por ejemplo a “in work”, y además modificar el porcentaje de completado (percent complete), por ejemplo, al 20%, porque se ha organizado pero aún no estaría completada.
Si volvemos al Schedule, la tarea “Revisión inicial” aparece como completada al veinte por ciento.
Sin embargo, en cuanto se hubiera completado la tarea, esta desaparece del panel “Schedule”.
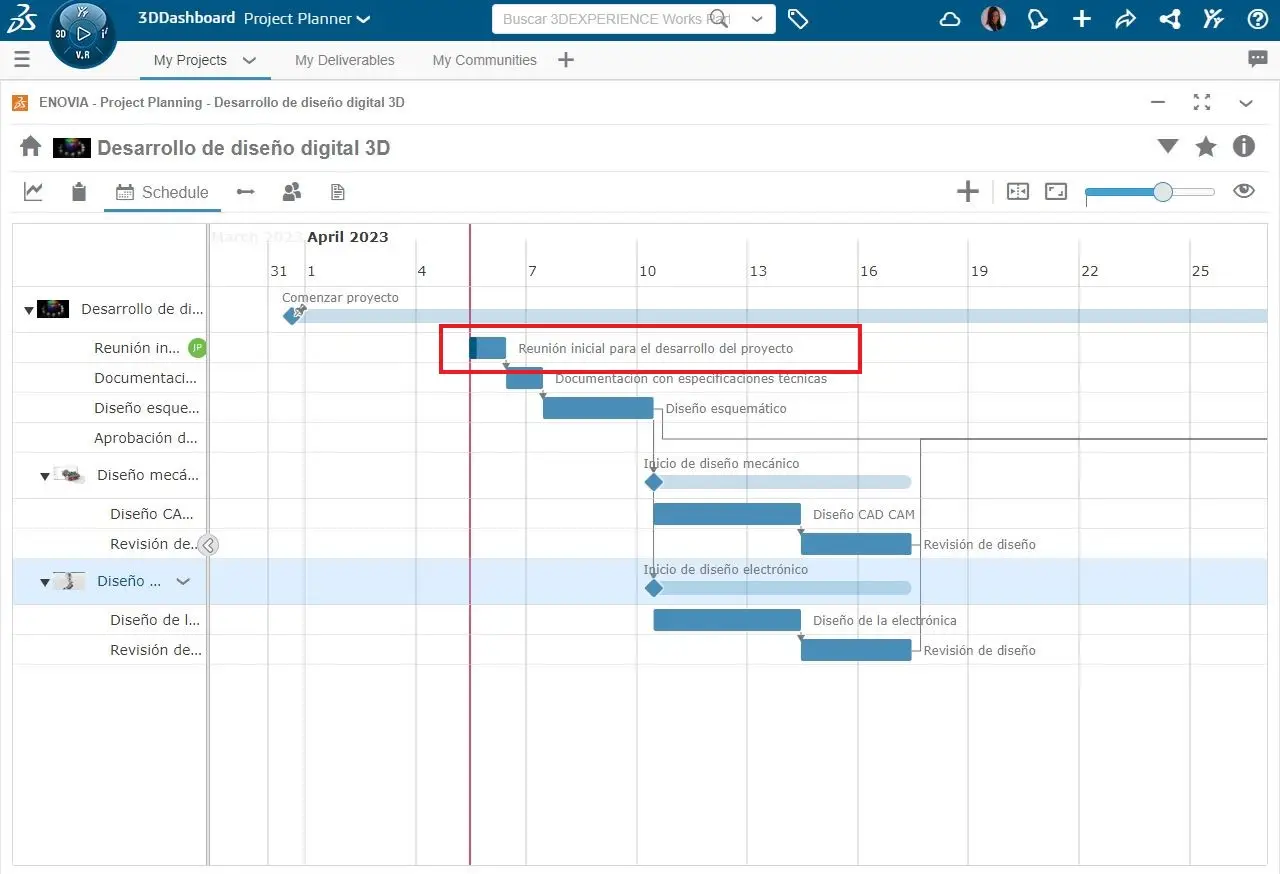
Una vez completada una tarea, se puede adjuntar archivos. Para ello hacemos clic en la tarea concreta y en el campo “Deliverables” se puede añadir el archivo, por ejemplo, el borrador del diseño esquemático.
Una vez se adjunta como entrega, este archivo también se añade al contenido de este proyecto.
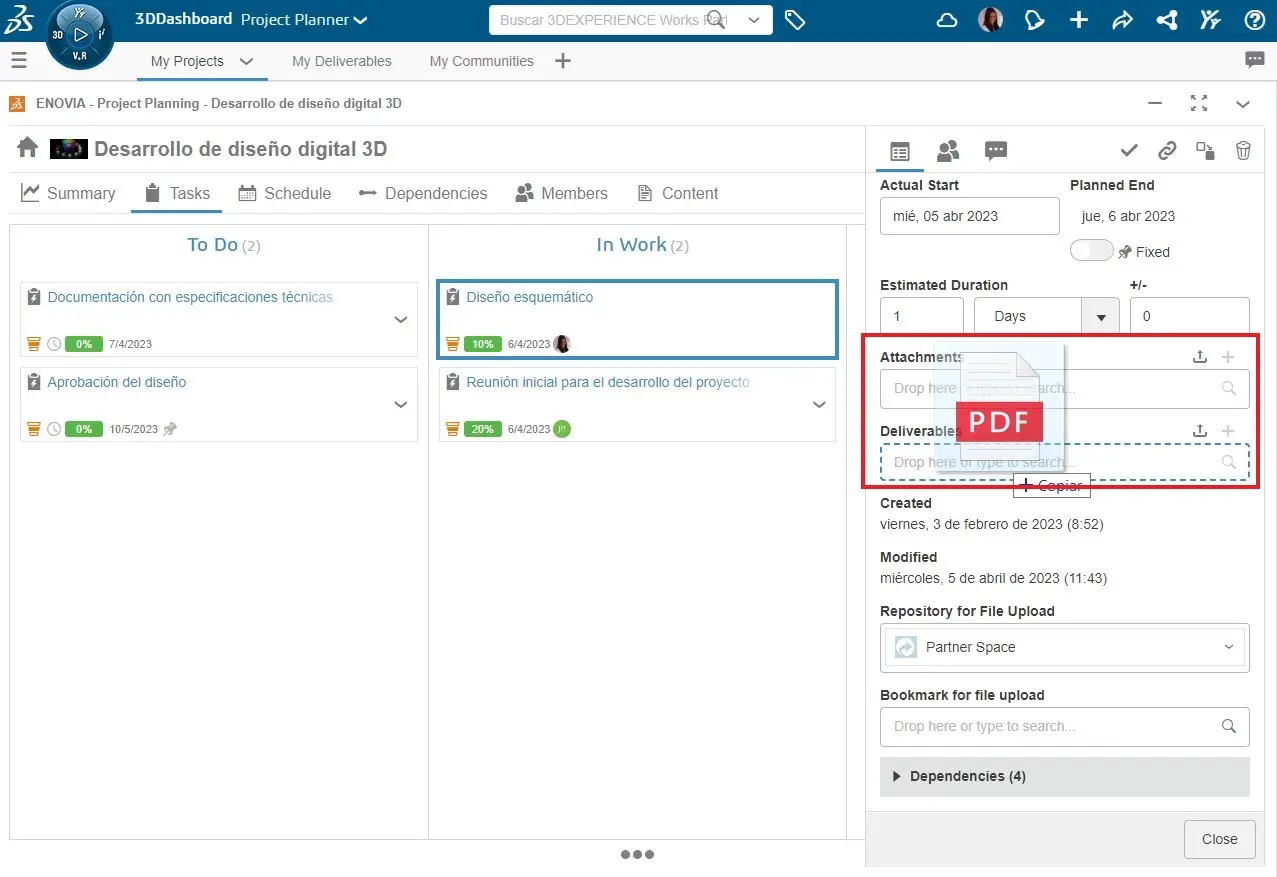
Si accedemos al planel de “Summary”, se puede ver un resumen de las tareas e hitos que tenemos, así como las tareas en riesgo si es que las hubiera.
En el apartado “Task Burn Down” vemos las tareas totales con las que empezamos y las tareas que hasta el momento se han realizado.
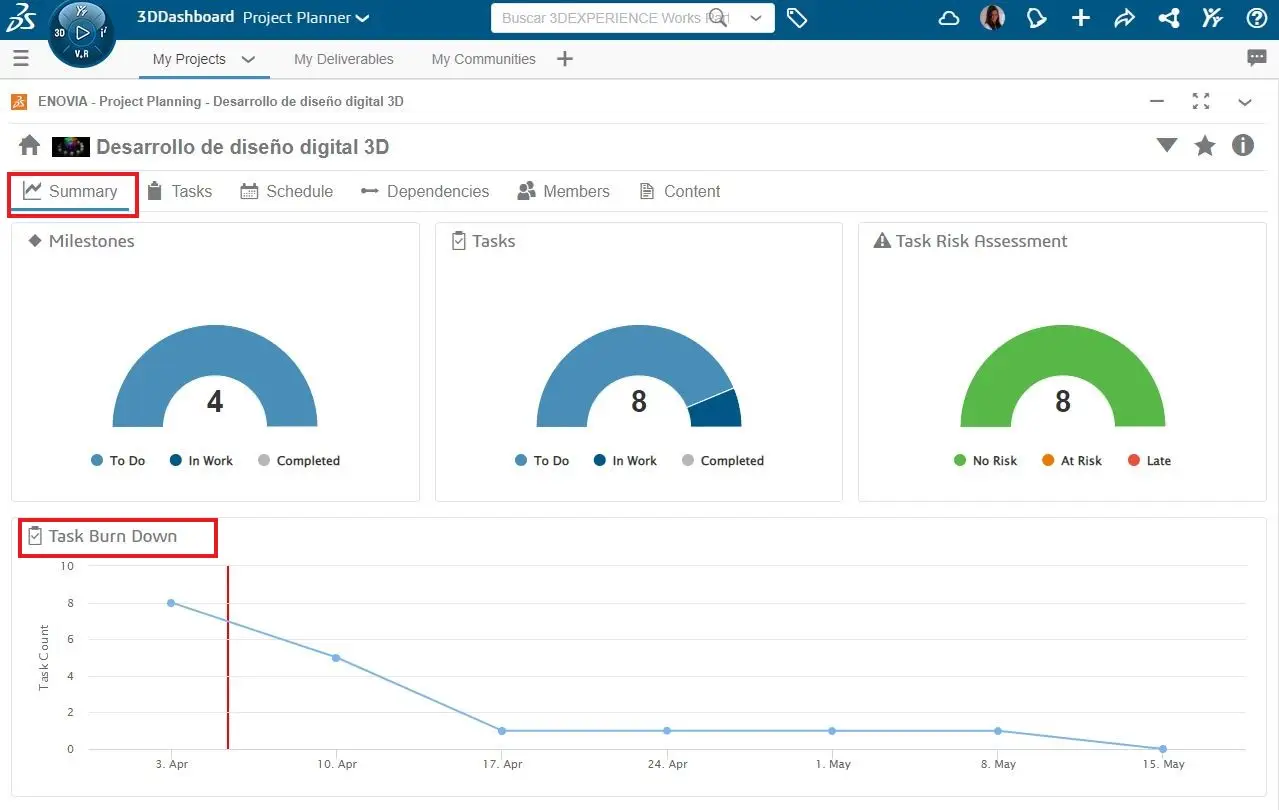
En “Resource Usage”, se refleja el recuento de uso de los de los recursos que tenemos.
Y, por último, en “Assignees with Open Task” vemos a las personas a las cuales se les ha asignado tareas, y que las tienen abiertas
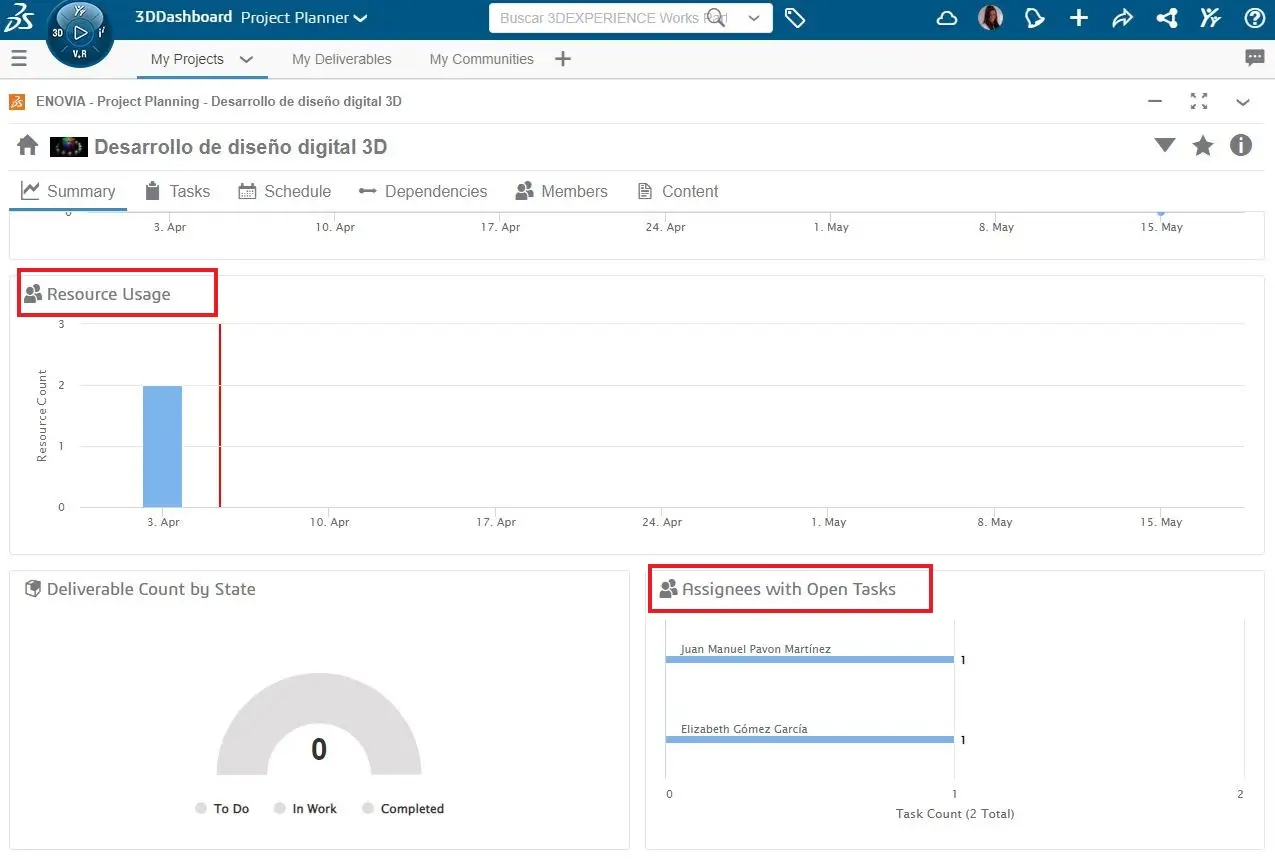
Finalmente, se comentará cómo las dependencias de unas tareas sobre otras y los tiempos de incógnita o el tiempo de margen que tienen ciertas tareas, van a ser que al mover una se muevan las que son dependientes.
Por ejemplo, a la tarea “Revisión de diseño” se le estableció una fecha fija el día 19 de abril. Si modificamos esa fecha y lo adelantamos al día 16 de abril, automáticamente la tarea “diseño CAD” se reajusta, ya que esta tarea debe estar antes de la “Revisión de tarea”. Además con su color naranja nos indica que el margen que tiene para esa tarea ha sido acortada.
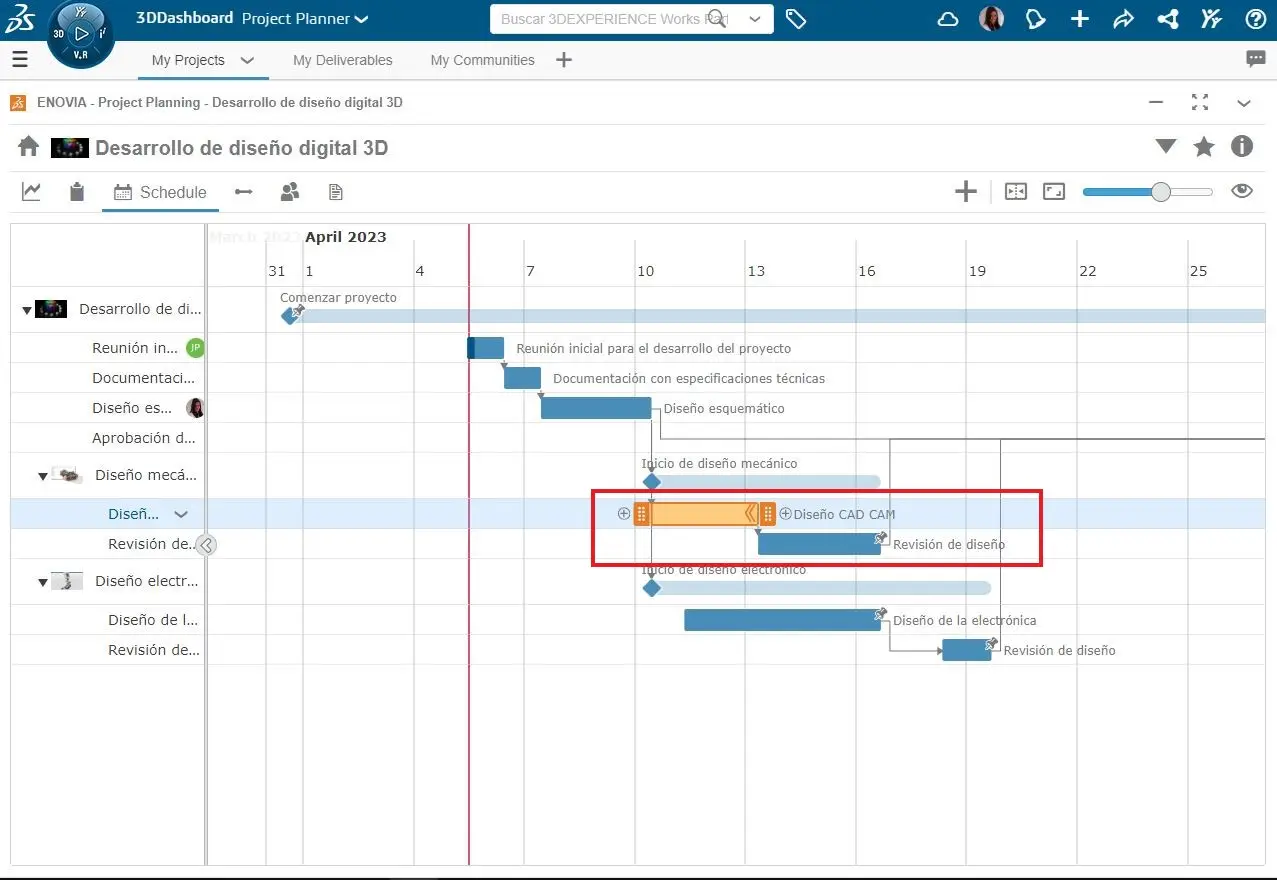
Si quieres saber más sobre la gestión de proyectos accede a nuestra breve formación sobre esto en la plataforma 3DEXPERIENCE.
Marketing Manager de ORIGEN. Management Gestión de Negocios Digitales y Marketing Digital en Universidad Loyola.