En muchos casos no sólo necesitamos diseñar nuestros productos, también necesitamos fabricarlos. Existen diferentes métodos de fabricación, pero uno de los más habituales de la industria es el mecanizado.
¿Sabías que al usar SOLIDWORKS con servicio de suscripción tienes una licencia de SOLIDWORKS CAM Standard? Este complemento de SOLIDWORKS nos va a permitir obtener el código G de una pieza mediante el uso de SOLIDWORKS.
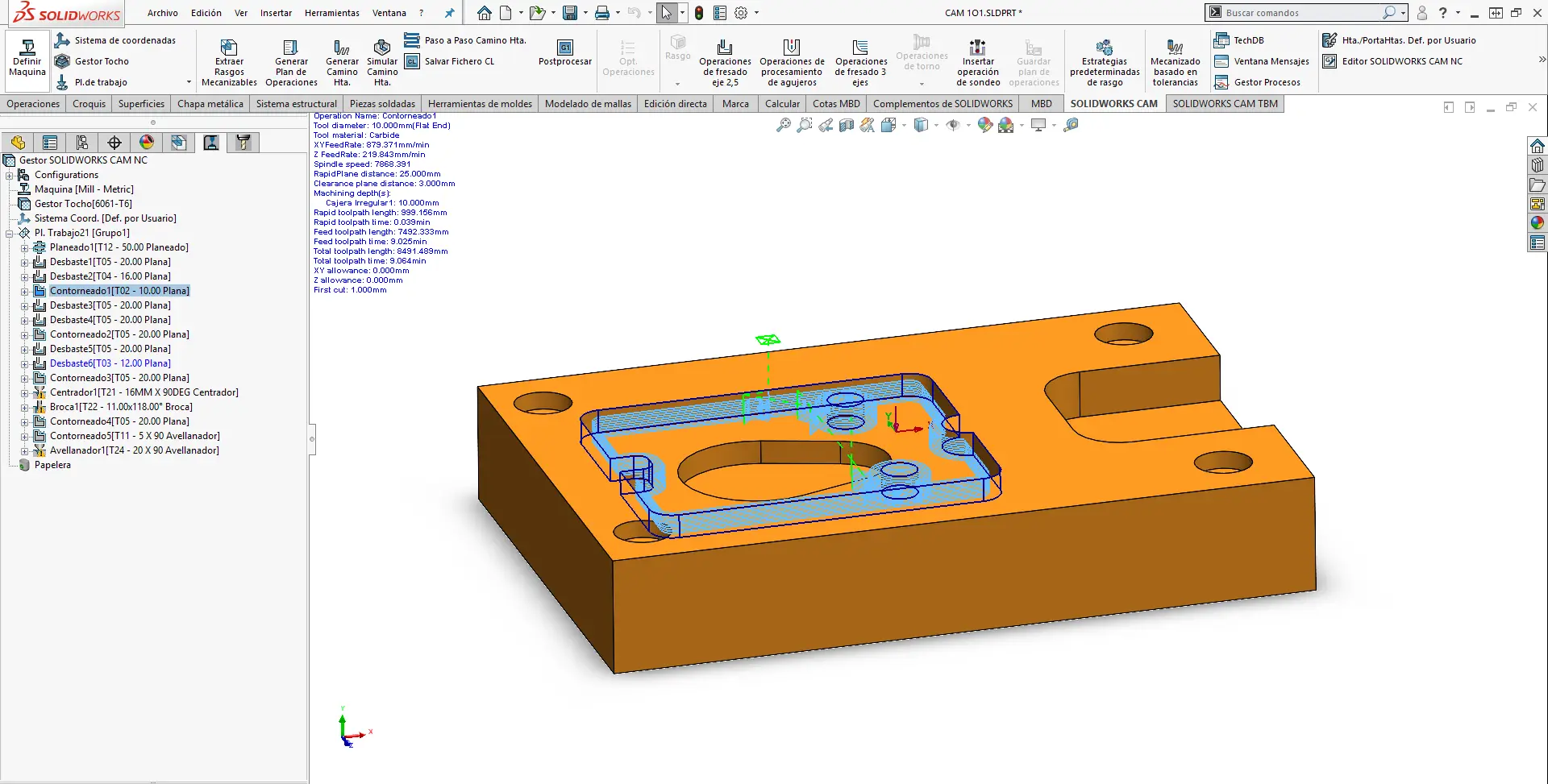
La siguiente duda es, ¿Cómo puedo empezar a usarlo? El objetivo de este artículo es que puedas despejar todas esas dudas iniciales y empezar a generar el código G de tus piezas. Iremos paso a paso para que puedas reproducirlo en tu máquina con tus propias piezas.
PASO 0: ACTIVA EL COMPLEMENTO SOLIDWORKS CAM
El primer paso siempre que vayamos a usar un complemento, si no lo tenemos activo tenemos que ir a Herramientas, complementos. En la ventana desplegable, activa SOLIDWORKS CAM activando la casilla iniciar.
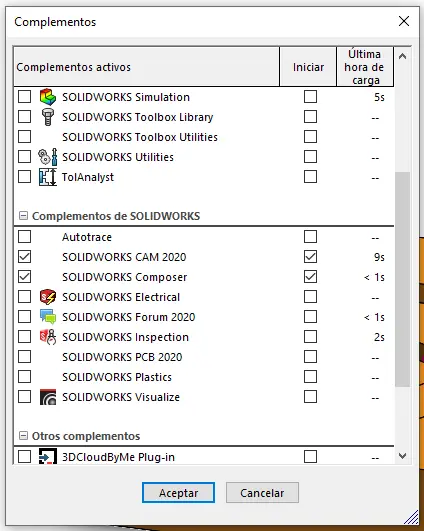
Paso 1: Abrimos la pieza que necesitamos mecanizar
Abre la pieza en SOLIDWORKS, una de las ventajas de SOLIDWORKS es que podemos importar diferentes formatos y usarlos directamente en SOLIDWORKS. También podremos crear el código G de las piezas importadas.
Paso 2: Define tu máquina

En la primera pestaña puedes seleccionar la máquina que vamos a usar, en este caso vamos a usar la fresadora Mill -Metric. En la TechDB puedes dar de alta tus propias máquinas, determinando ejes, avances máximos, área de trabajo, …
En la primera pestaña puedes seleccionar la máquina que vamos a usar, en este caso vamos a usar la fresadora Mill -Metric. En la TechDB puedes dar de alta tus propias máquinas, determinando ejes, avances máximos, área de trabajo, …
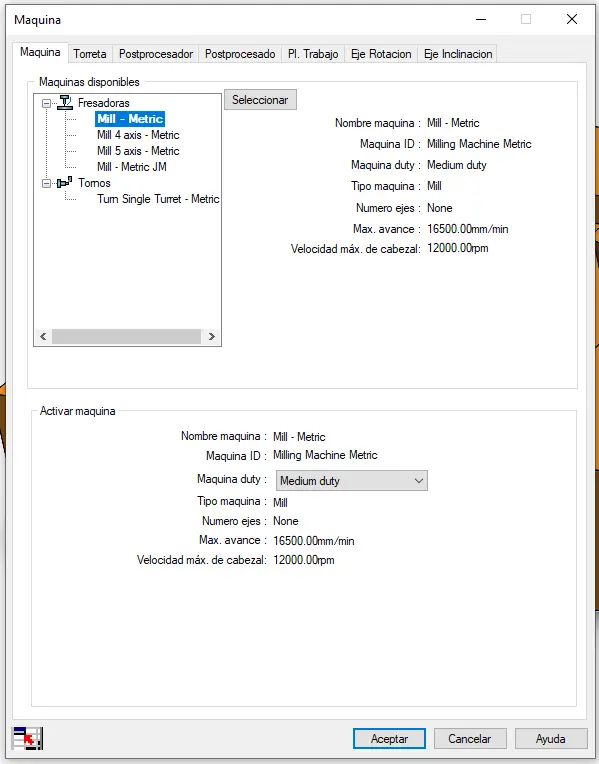
En la segunda pestaña seleccionaremos la torreta, recuerda que si necesitas alguna herramienta más en tu torreta puedes seleccionarla en la opción Añadir hta. Y seleccionarla desde la librería.
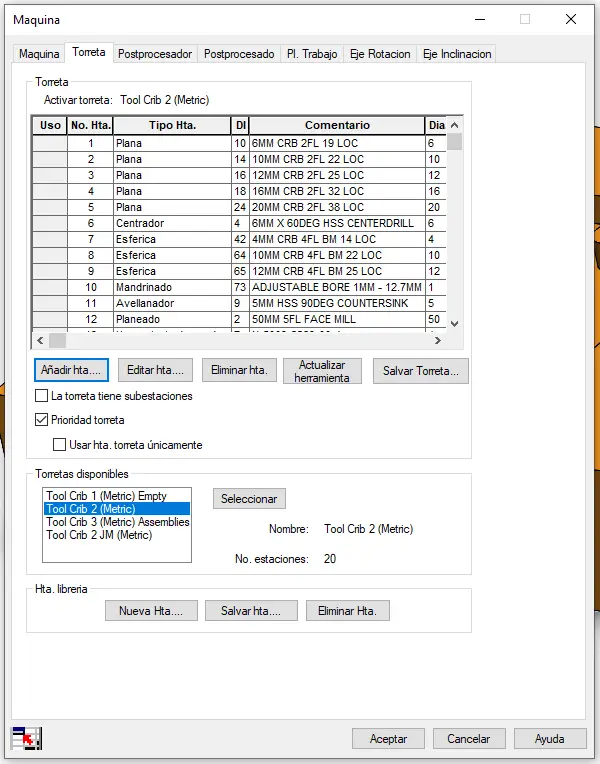
En la tercera pestaña Postprocesador se elige el Postprocesador, en este caso usaremos el de tutorial. Recuerda que vienen muchos integrados con SOLIDWORKS CAM, puedes buscar uno que se adapte a la máquina.
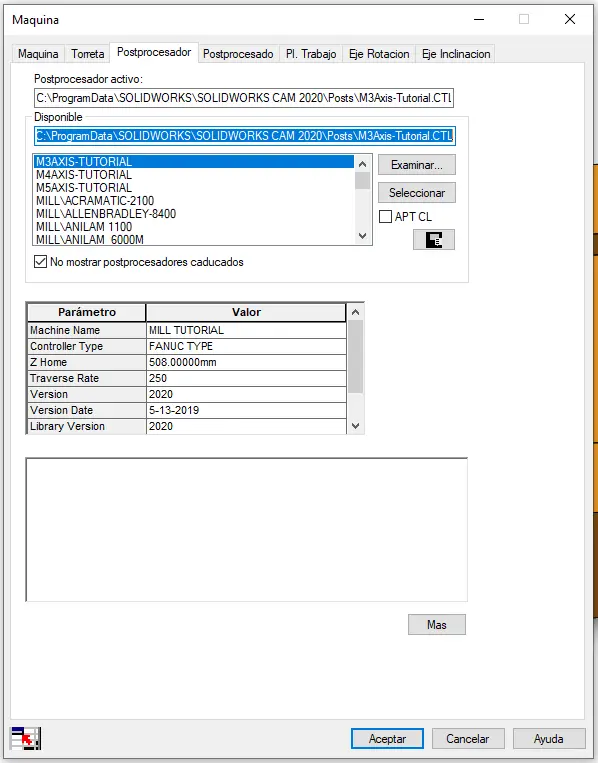
Aceptamos y salimos del menú.
Paso 3: Configura las opciones

En el gestor de comandos selecciona opciones. Se abrirá una nueva ventana, hay muchas opciones, pero vamos a explicar las dos más importantes. No es necesario que siempre realicemos este paso. Como recomendación, si se reconocen todos los rasgos tras la extracción de rasgos, revisar estas opciones.
En la segunda pestaña Rasgos Fresa, en tipos de rasgos haz clic sobre los rasgos que queremos que nos reconozca automáticamente. Si una opción no está habilitada, SOLIDWORKS CAM no la va a reconocer. En este caso habilitamos las opciones que se muestran en la imagen.
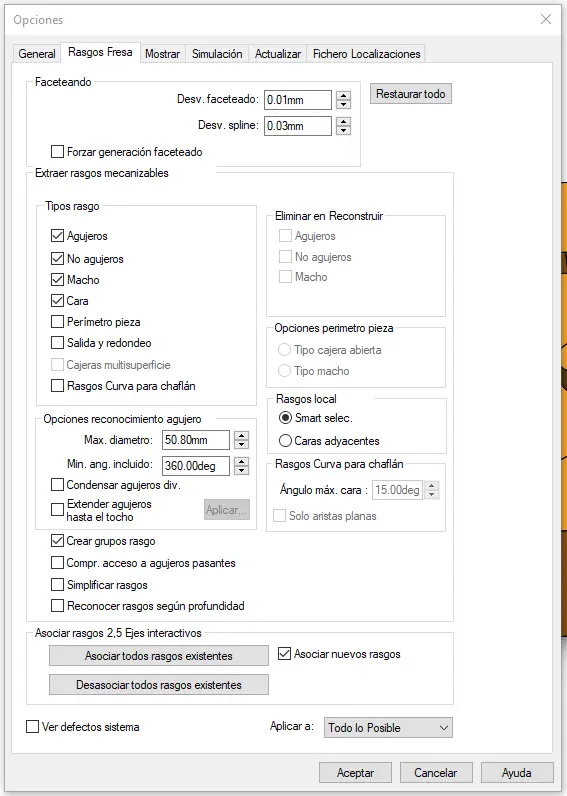
En la pestaña Actualizar, desactivamos Generar operaciones para nuevos rasgos y Generar caminos hta. Para operaciones sin camino hta. Esto hará que tengamos que ir paso a paso, cuando estéis más habituados a trabajar con CAM podéis activarlos para que el procedimiento tras la extracción de rasgos sea totalmente automático.
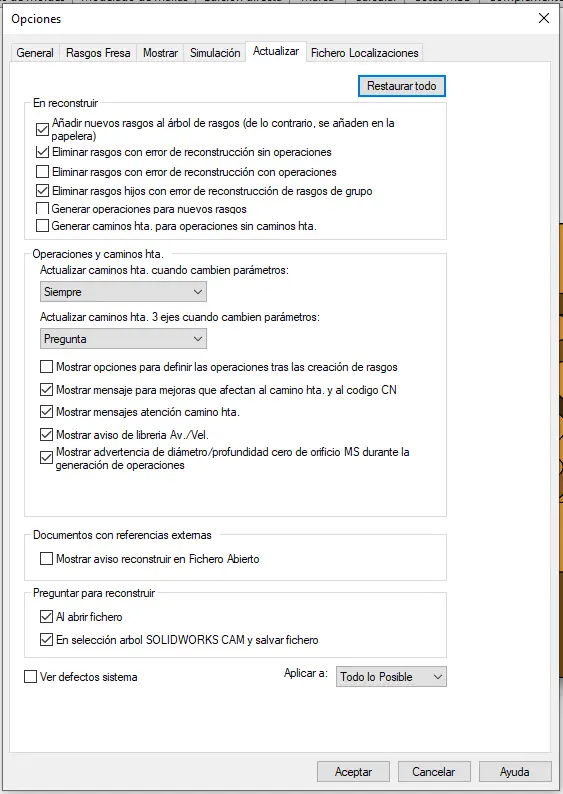
Si activamos estas opciones los pasos 7 y 8 respectivamente se realizarán automáticamente al extraer los rasgos mecanizables.
Paso 4: Definimos Tocho
Seleccionamos Gestor de tochos en el gestor de comandos o en árbol hacemos clic derecho sobre el tocho. Con las opciones de Equidistancia de caja limitada podemos definir las opciones del tocho. Ten en cuenta que el eje de coordenadas es origen de SOLIDWORKS.
Existen más formas de definir el tocho, como un croquis extruído, una pieza STL, una configuración que no vamos a ver en este caso, se seleccionan el campo Tipo tocho.
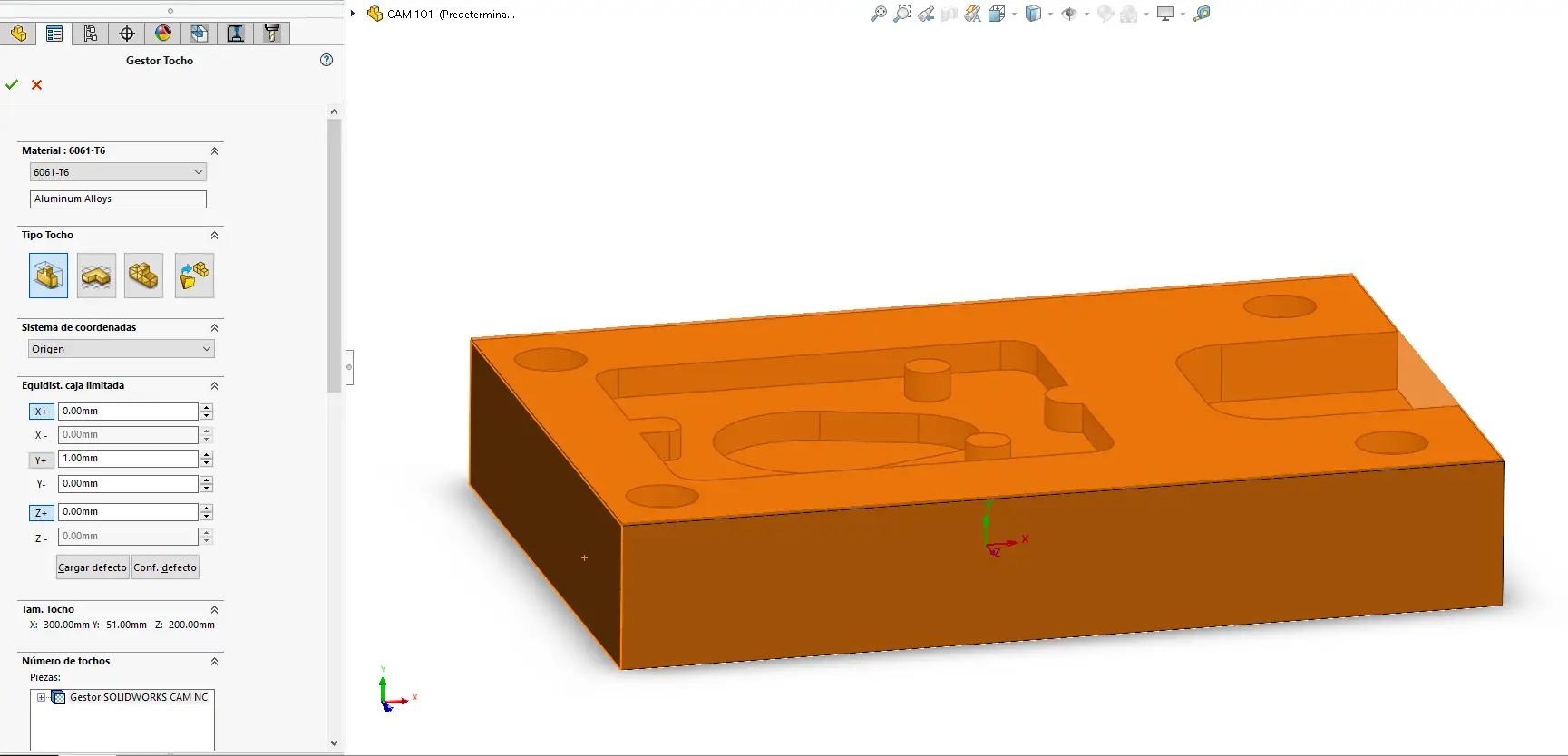
Paso 5: Definir el sistema de coordenadas
Necesitamos definir el sistema de coordenadas de nuestra pieza para el código G. Podemos hacerlo desde el gestor de comandos Sistema de coordenadas o con clic derecho sistema de coordenadas en el árbol.
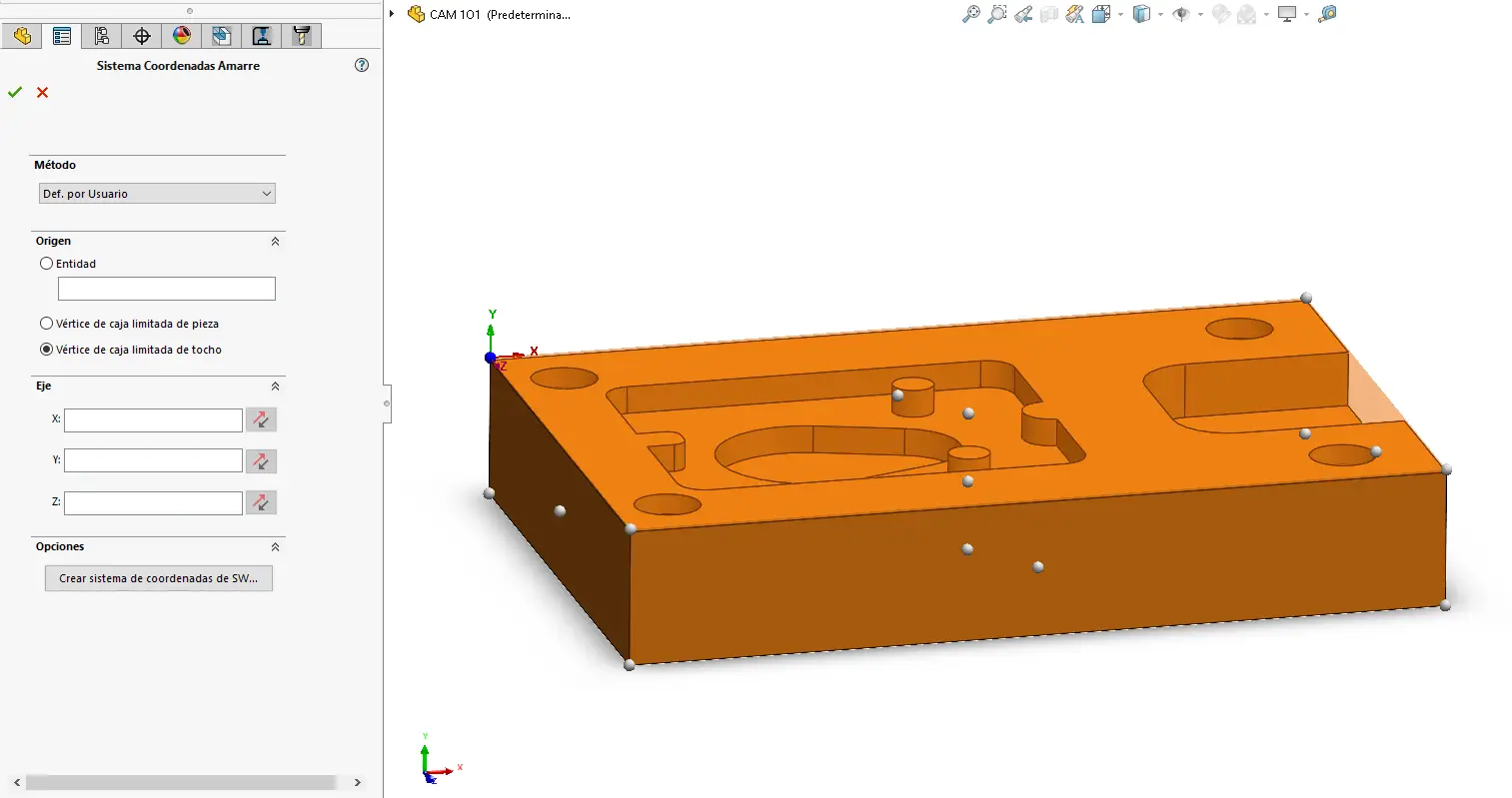
Si seleccionamos Vértice de caja limitada de tocho podremos indicar una de las esquinas del tocho, suele ser lo más habitual, sólo tendremos que seleccionarla en el área de visualización. Con las opciones de ejes podemos orientar los ejes según necesitemos.
Recuerda que la elección del sistema de coordenadas es importante para que todo el código G funcione correctamente. Debemos tener la cuenta que todo el código G se basa en coordenadas, si el punto de origen de estás es incorrecto todas las coordenadas serán defectuosas.
Paso 6: Extraer Rasgos mecanizables

Para ello seleccionamos Extraer Rasgos mecanizables en el gestor de comandos. Tras ejecutar esta operación, se crearán los diferentes planos de trabajo (las diferentes posiciones de amarres de la pieza) y los rasgos.
Con el reconocimiento de rasgos automático (AFR) SOLIDWORKS CAM trata de reconocer la geometría como los diferentes rasgos de mecanizado, cajeras, rebajes, machos, … En la pestaña de rasgos podemos comprobar si se han creado correctamente.
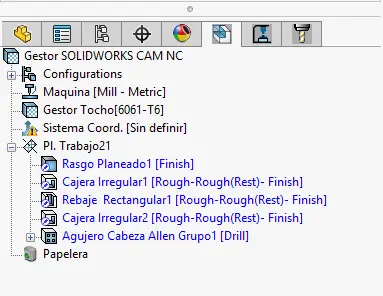
Al lado de cada rasgo, aparece la estrategia de mecanizado, es decir las diferentes operaciones que vamos a crear en el siguiente paso. Estos son las estrategias (o planes de operaciones) por defecto. En la mayoría de los casos utiliza un desbaste, desbaste de restos y un acabado. Si quieres editarlo sólo tienes que hacerlo mediante clic derecho en el rasgo y seleccionando editar definición.
Tras el reconocimiento de rasgos siempre es necesario revisar si todos los rasgos están creados.
Paso 7: Generar Plan de operaciones

En el gestor de comandos seleccionamos generar Plan de operaciones. El árbol de operaciones se crearán las operaciones relacionadas con los rasgos que tenemos y sus estrategias. Las operaciones son las operaciones de mecanizado que todos conocemos, desbaste, contorneado, planeado, taladrado, etc.
Al lado de cada operación aparece la herramienta que usaremos y la posición en la torreta. En el desplegable podemos ver con que rasgo está asociado.
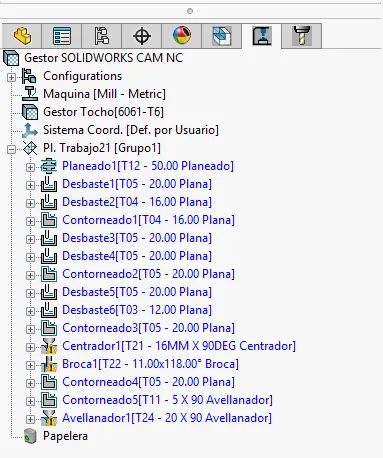
Si no encuentras las operaciones, recuerda que están en el árbol de operaciones. Las operaciones están en azul, eso significa que aún no tenemos creados los caminos de herramienta, vamos al siguiente paso.
Paso 8: Generar caminos herramientas

De nuevo en el gestor de comandos hacemos clic en Generar camino de herramienta. Los caminos de herramientas con entidades, trazados que nos permiten ver el recorrido de la herramienta.
Las operaciones ya aparecen en negro, excepto las que no han podido crearse. En la mayoría de los casos esto se debe a que no es necesario más arranque de material. Si seleccionamos una operación podemos ver su trayectoria y sus estadísticas.
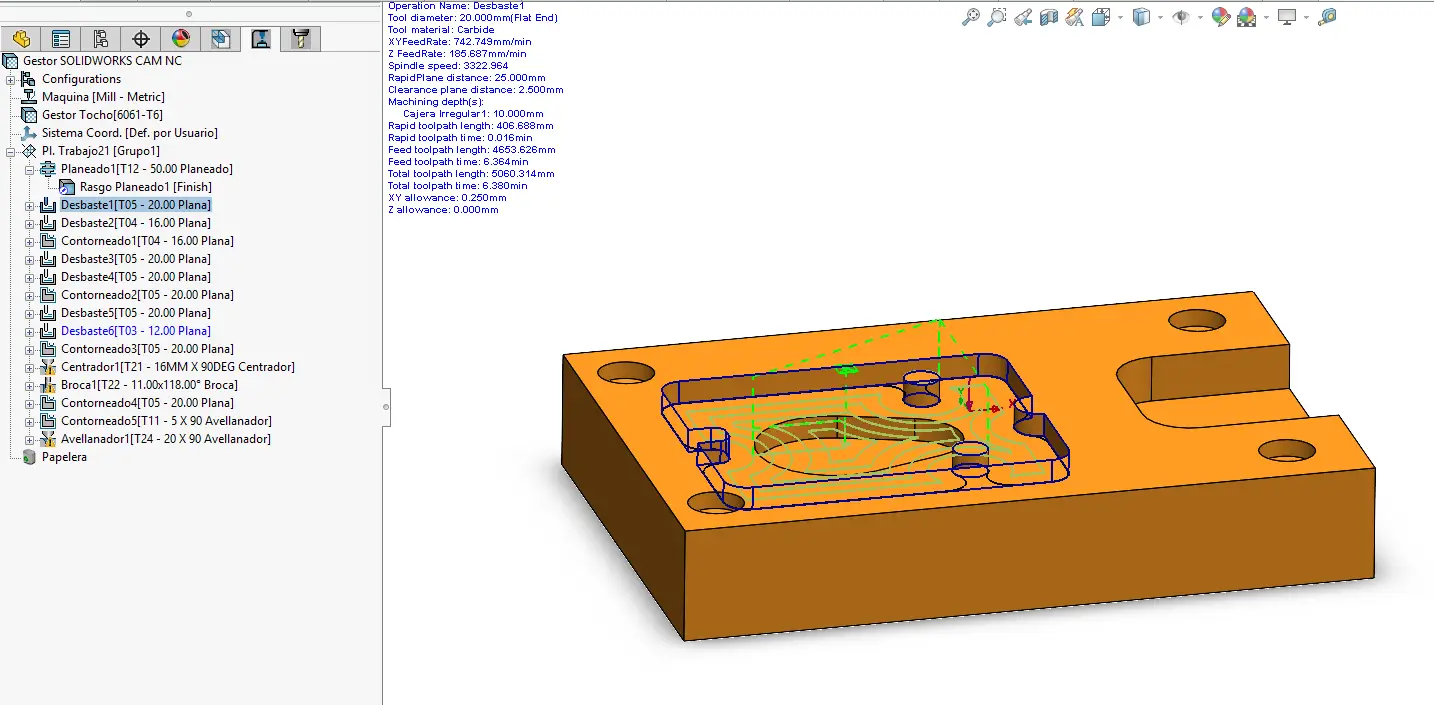
Como una de las operaciones en automático nos ha elegido una herramienta demasiado grande vamos a cambiarla. Hacemos doble clic sobre la operación y modificamos. En este caso Contorneado1 necesita otra herramienta. En la pestaña de torreta, seleccionamos una fresa más pequeña y hacemos clic en seleccionar.
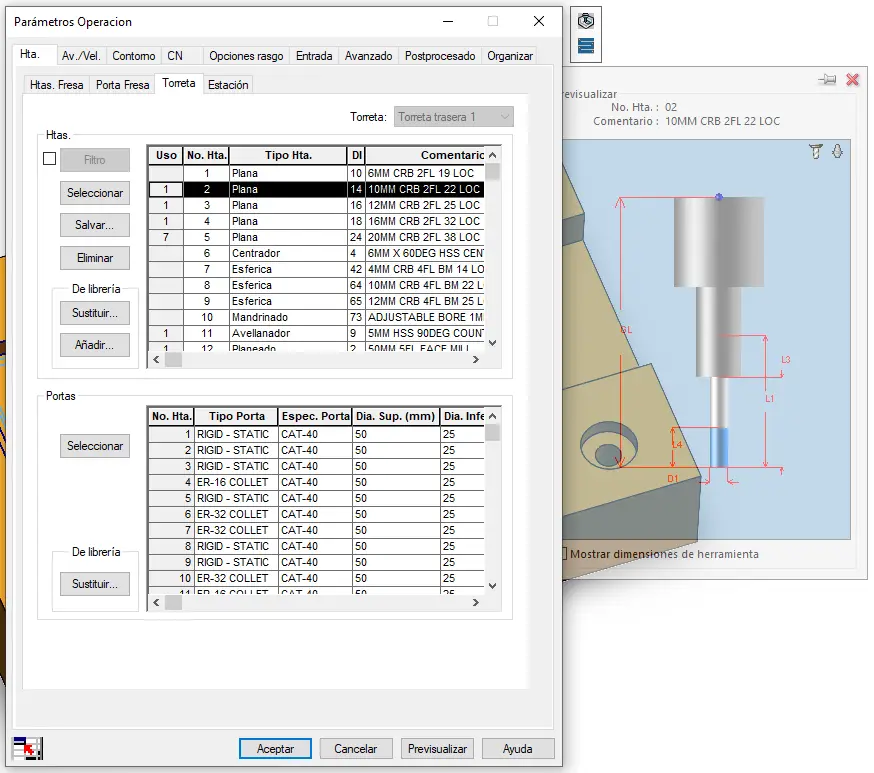
Hay muchas opciones con las que probar como velocidades, avances, patrones, Entradas, … aquí podemos modificar según nuestras necesidades. Os recomiendo probar las opciones y ver los cambios con la opción previsualizar.
Tras aceptar los cambios, generamos la trayectoria de herramienta, pero sólo de esta operación. Para ello hacemos clic derecho sobre la operación.
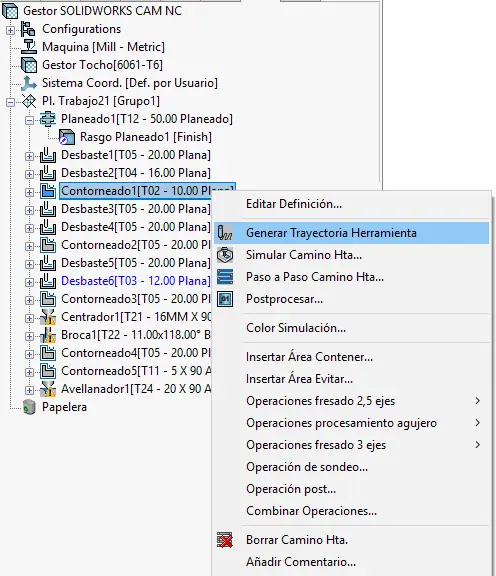
Paso 9: Simular Caminos herramientas

Para comprobar si el mecanizado se corresponde con lo que buscamos, tendremos que simular. De nuevo el gestor comandos, seleccionamos sobre simular camino de hta
Para empezar, le daremos al botón play y podremos ver la simulación. Podremos ajustar la velocidad con la barra de desplazamiento lateral.
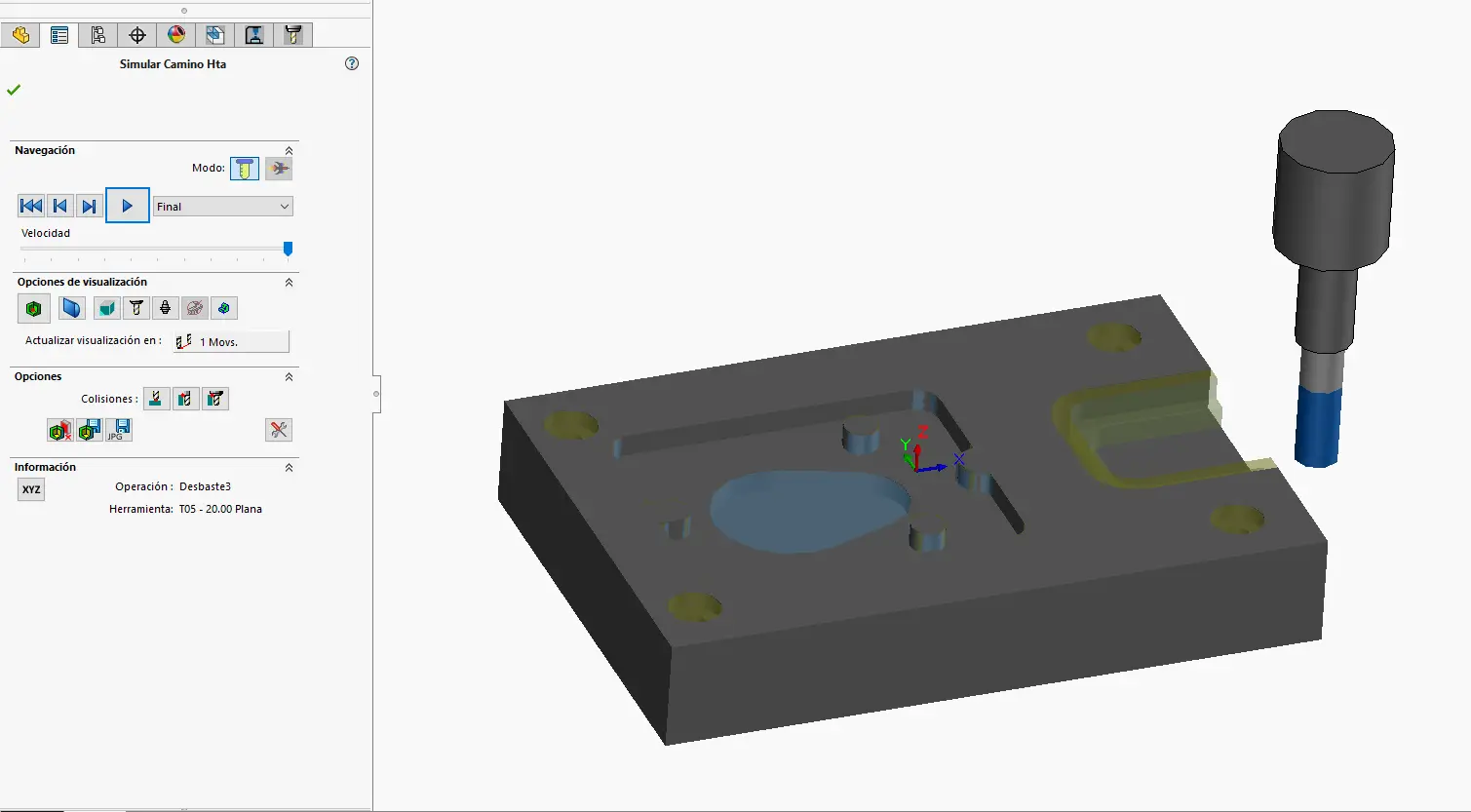
Con la opción diferencia podemos ver si hay exceso de material o hemos eliminado de más. Si en las curvas aparecen diferentes colores, generalmente, no tenemos por qué preocuparnos suele debido a la aproximación, lanzar la simulación con menos velocidad suele ser la solución para que la curva este mejor aproximada.
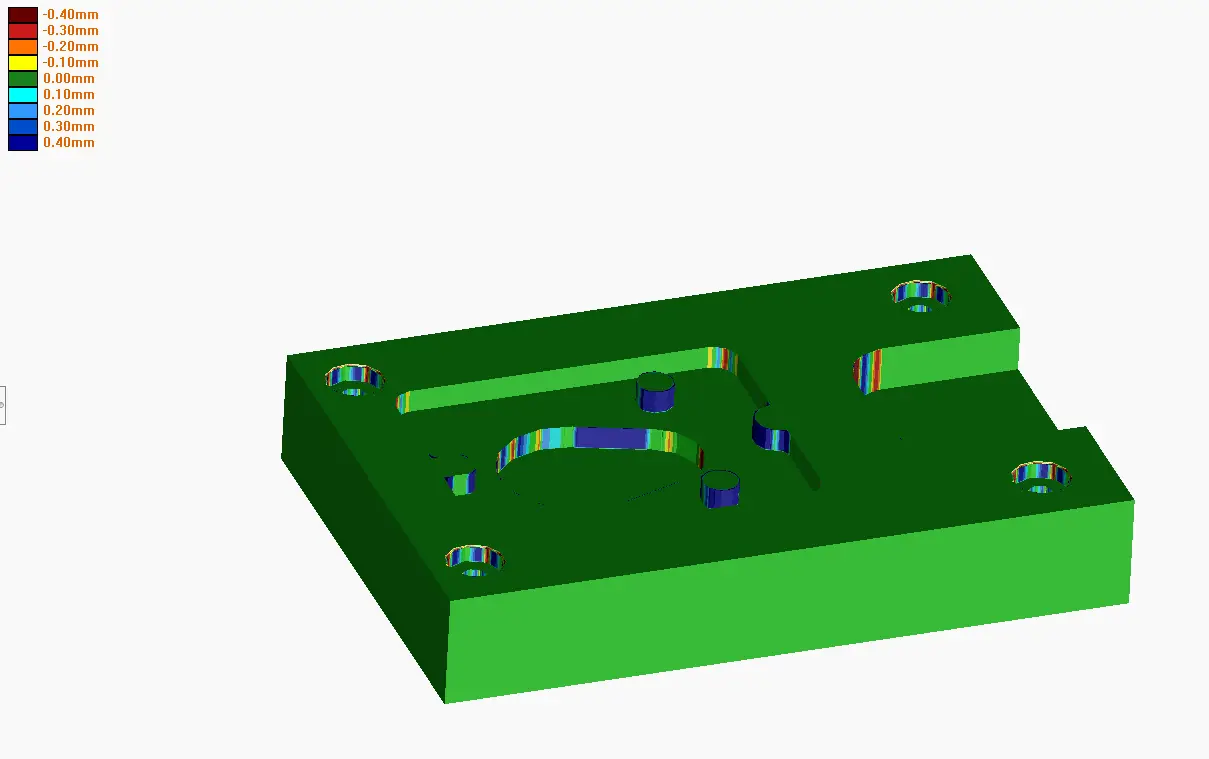
Si vemos algo incorrecto o que no concuerda con el mecanizado que necesitamos volver al paso 8, cambiando las opciones necesarias en la configuración de las operaciones afectadas.
Paso 10: Generar Código G. Postprocesar

Una vez hagamos clic en la opción Postprocesar del gestor de comandos tan sólo tendremos que seleccionar la ruta y ejecutar (Botón Play) el postprocesado. En el archivo txt tendremos todos los comandos de nuestro programa en código G. sólo tendremos que pasarlo a nuestra fresadora y fabricar la pieza.
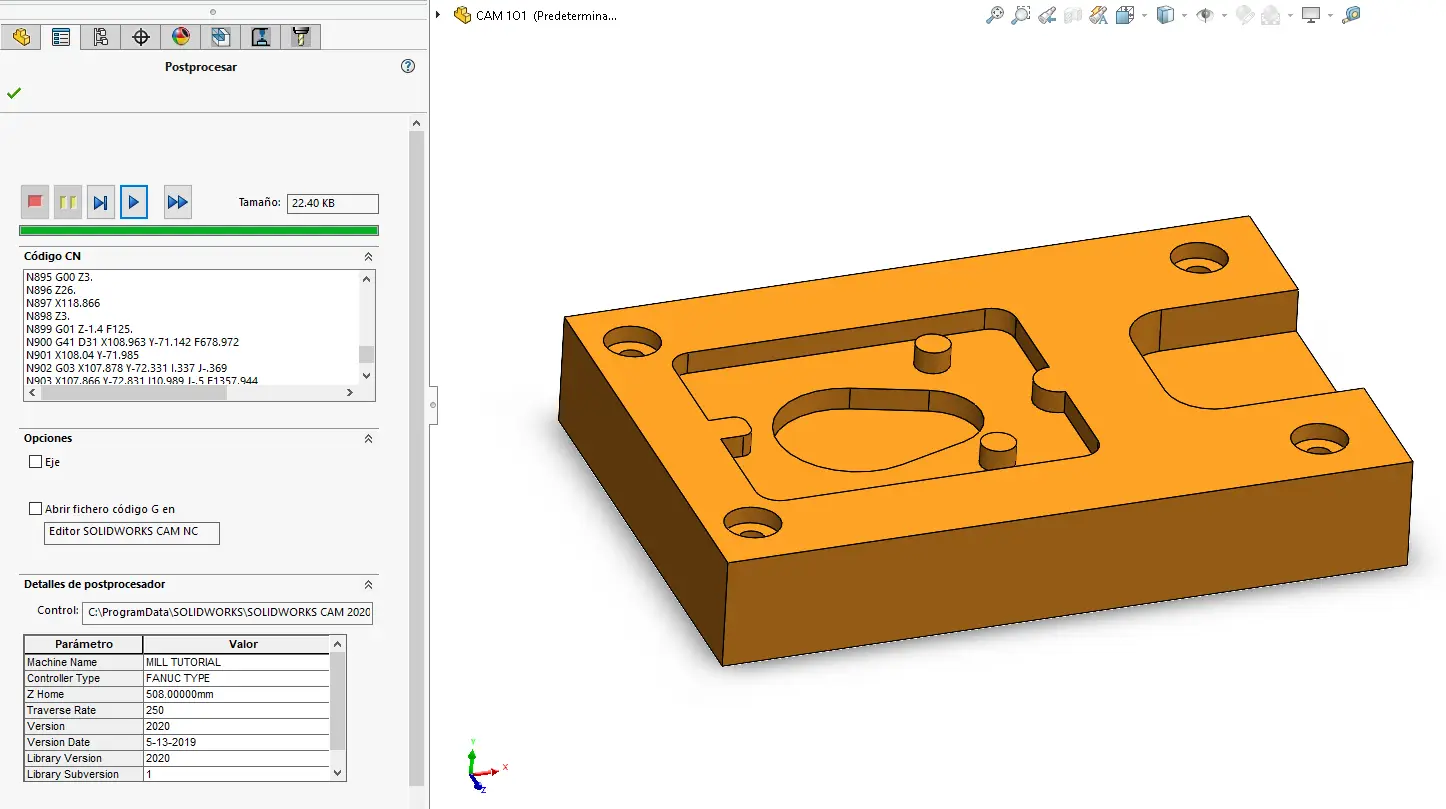
A continuación, el equipo de soporte te muestra en un vídeo los pasos anteriormente descrito para la creación de un programa de mecanizado:
PARA RESUMIR LOS CONCEPTOS MÁS IMPORTANTES:
Podemos replicar estos pasos para empezar a utilizar SOLIDWORKS CAM, cómo hemos podido comprobar es un proceso muy sencillo y bastante automático.
Además, SOLIDWORKS CAM nos permite “mecanizar” piezas incluso en formatos no nativos de SOLIDWORKS que nos envíen nuestros clientes. Aunque si usamos piezas diseñadas en SOLIDWORKS nos permitirá actualizar todo el programa en código G con respecto a los nuevos cambios.
Esperamos que con esta guía os atreváis a empezar a programar vuestras piezas. ¡A arrancar viruta! Si os surge cualquier consulta o cualquier duda, no dudéis en contactar con nosotros.
CSWE. Técnico de soporte y formador de SOLIDWORKS en ORIGEN. Ingeniero Industrial por la Universidad de Sevilla. Melómano, ¡nunca salgo de casa sin mis auriculares!




